200 Most Useful Computer Terms For Beginners
Last Updated:
New to computers? Feeling a bit overwhelmed by all the technical jargon?
Don’t worry, we’ve all been there!
To help you out, I’ve compiled this monster list of over 200 essential computer terms that every beginner should know.
By the end, you’ll be throwing around tech jargon like a pro.
I’ve broken this guide down into key categories so you can focus on the areas most relevant to you.
Feel free to bookmark this and refer back to it whenever you encounter an unfamiliar term.
Better yet, download the printable cheat sheet so you always have it at your fingertips.
Ready to dive in? Let’s go!
Hardware Basics

First up, let’s cover the physical components that make up a computer:
- Motherboard – The main circuit board everything else connects to. Think of it as the backbone of your system.
- CPU – The “brain” that processes instructions. The faster the CPU, the zippier your computer will feel.
- RAM – Where active programs and data get temporarily stored for quick access. More RAM means better multitasking.
- Hard Drive – Your computer’s long-term storage for files, programs, and the operating system itself.
- SSD – A faster, pricier type of storage that makes your computer boot up and load programs much quicker.
- NVMe – An even faster SSD interface. If you want the absolute quickest response times, look for an NVMe SSD.
- GPU – A special processor optimized for graphics. Critical for gaming, 3D work, and video editing.
- PSU – The power supply unit. Converts AC power from your wall outlet to DC power the computer components need.
- PCIe – A versatile high-speed connector for add-in cards like GPUs, SSDs, capture cards, etc.
- Form Factor – Refers to a computer’s physical size and shape, like a laptop vs a desktop tower.
Those are the core components, but there are a few other important hardware terms to know:
- CMOS – A chip that stores key settings like the system time and hardware config. Powered by a coin battery.
- BIOS/UEFI – Low-level software that runs when you first start your computer. Handles booting the OS.
- POST – The Power-On Self Test. A series of quick checks the computer runs at startup.
- Heatsink – A block of metal fins that draws heat away from the CPU or GPU. Usually topped with a fan.
Phew! With those basics down, you’re well on your way to being a hardware pro.
But of course, a computer isn’t much use without some key peripherals…
Essential Peripherals

These are the external devices you connect to your computer to interact with it:
- Monitor – The display screen. Comes in different sizes, resolutions, and panel types like LCD, LED, OLED.
- Keyboard – For typing and giving your computer commands. I’m a sucker for a nice mechanical keyboard.
- Mouse – Lets you precisely point at and interact with things on the screen. Gaming mice are a whole rabbit hole!
- Speakers/Headphones – For pumping out audio, obviously. A good set of headphones can really up your jam sessions.
- Microphone – Useful for calls, voice commands, recording, etc. Laptop mics can be pretty hit or miss.
- Webcam – A small video camera, handy for video calls and conferences. Some have IR for Windows Hello.
- Printer – For getting physical copies of documents and photos. All-in-one models can Scan and Copy too.
Like with internal components, there’s a range of quality and features when it comes to peripherals.
The best ones can cost a pretty penny.
But let’s move on to the part that actually makes your computer tick…
Software Essentials
No matter how high-end your hardware is, it needs software to do anything useful.
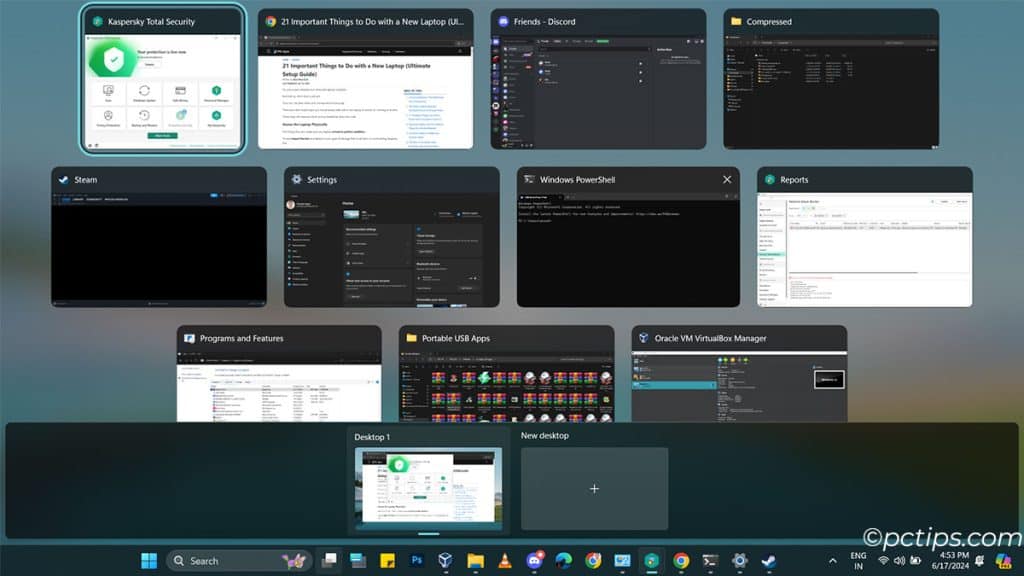
Let’s unpack some of the key terms:
- OS – Short for Operating System. The main software that manages your computer’s hardware and software.
- Application – A program designed for a specific task, like a web browser, photo editor, or game.
- Web Browser – Your portal to the internet. Chrome, Firefox, and Edge are some of the most popular.
- File – A discrete package of data, like a document, photo, or program.
- Folder/Directory – A virtual container for organizing files. Folders can contain other folders for a nested hierarchy.
- Icon – A small graphic that represents a file, folder, or program. Double-click an icon to open it.
- Antivirus – Software that detects and removes malware like viruses, spyware, and ransomware.
- Firewall – Monitors incoming and outgoing network traffic to protect your system and data.
- Drivers – Software that lets your OS communicate with a particular piece of hardware.
- Firmware – Permanent software programmed into a read-only memory on devices like routers and IoT gadgets.
- GUI – A Graphical User Interface, which is how most modern OSes and apps present themselves.
- CLI – A Command Line Interface for controlling a computer by typing text commands. Still has its uses!
- System Tray – That little area, usually bottom-right on Windows, that holds status icons and background apps.
- Control Panel – A collection of tools and settings for configuring your Windows system.
- Terminal – A text-based interface for running commands. Called Command Prompt on Windows, and Terminal on Mac.
- Package Manager – A tool for easily installing, updating, and managing software. Essential for Linux users.
- Task Manager – Provides info about running processes and resource usage. Helps identify unresponsive programs.
Getting comfortable with your computer’s basic software will go a long way.
Be sure to keep your OS, drivers, and antivirus up-to-date for the best experience.
Now let’s talk about some of the most common things you’ll be doing with that software…
Common Computer Actions
These are the basic verbs of using a computer, the actions you’ll perform over and over:
- Cut – Removes the selected data and copies it to the clipboard.
- Copy – Copies the selected data to the clipboard without removing the original.
- Paste – Inserts the data from the clipboard at the current cursor position.
- Undo – Reverses the last action. A real lifesaver for those accidental deletions!
- Redo – Reverses the undo to restore a change. Not as common as undo since mistakes are more frequent.
- Find – Searches for a specific piece of data, like a certain word in a document.
- Print Screen – Captures an image of your screen and copies it to the clipboard. Very useful for sharing!
- Boot – The process of powering on the computer and loading the operating system.
- Reboot/Restart – Shuts down and then immediately starts the computer back up. Helps resolve many issues.
- Shut Down – Properly powers down the computer, saving data and closing programs first.
- Sleep/Standby – A low-power state that quickly resumes where you left off. Ideal for taking breaks.
- Hibernate – Saves your system state to disk and shuts down. Uses zero power but, is slower to resume.
- Install – The process of setting up a new program or hardware device on your computer.
- Uninstall – Removes a program and its associated files from your computer. Helps free up space.
- Update – Patches a program with fixes and improvements. It’s wise to stay updated.
- Upgrade – Installing a newer version of a program or swapping in a better hardware component.
- Dual Boot – Having two separate OSes installed, with the ability to choose between them at startup.
Mastering these common actions will make you feel right at home with your new computer.
But of course, it’s not much good without some files and data to work with…
Storage & File Management
Data has to be stored somewhere, and that’s where your drives come in.
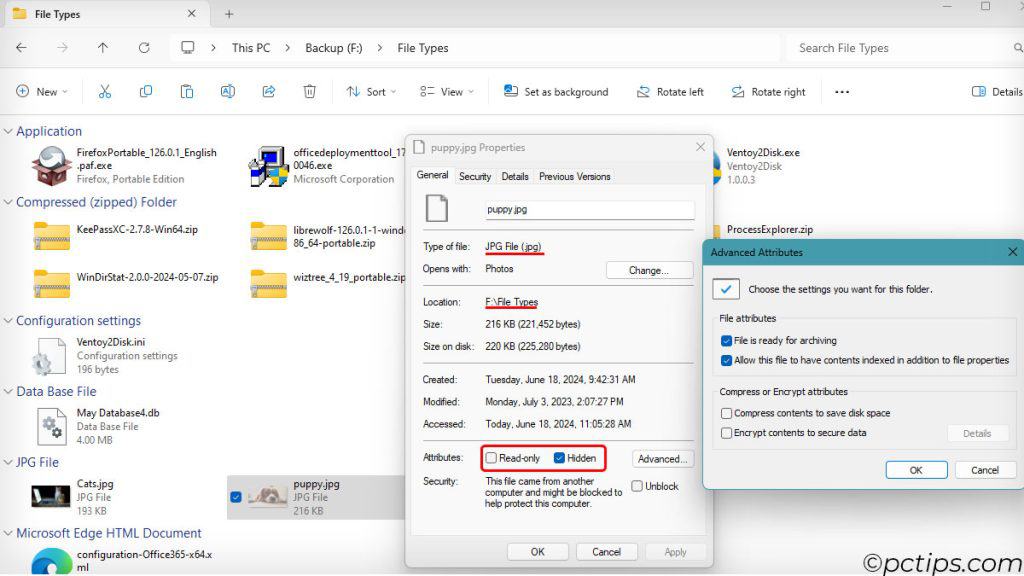
Some key concepts:
- File Extension – The part after the dot in a filename, like .jpg or .mp3, that tells you its format.
- Hidden Files – Files configured not to show up in regular file browsers. Usually system files.
- Shortcut – A small file that just points to another file, folder, or program. Handy for quick access.
- Permissions – Settings that control whether a user can view, edit, or execute a particular file.
- Compression – Encoding data to take up less space. ZIP and RAR are common compressed formats.
- System Files – Program files your OS needs to function. Best not to tinker with these.
- Temp Files – Temporary files; programs generate in the background. Can usually be safely deleted.
- File Sharing – Making files accessible to other computers on a network or the internet.
- Read-Only – A file that can be viewed but not edited. Helps protect important data from changes.
- Archive – A collection of files bundled into a single file for storage or sharing, often compressed.
To effectively manage all your files, you should understand how drives and folders are organized:
- Folder Hierarchy – The nested tree-like structure of folders within folders on a drive.
- Root Directory – The top-level folder that contains all other folders on a drive. Referred to as C:.
- Path – The complete location of a file or folder, like C:\Users\YourName\Documents\Report.docx.
- Partitioning – Dividing a physical drive into separate logical drives, each with its own filesystem.
It’s also important to know the different types of storage devices and technologies:
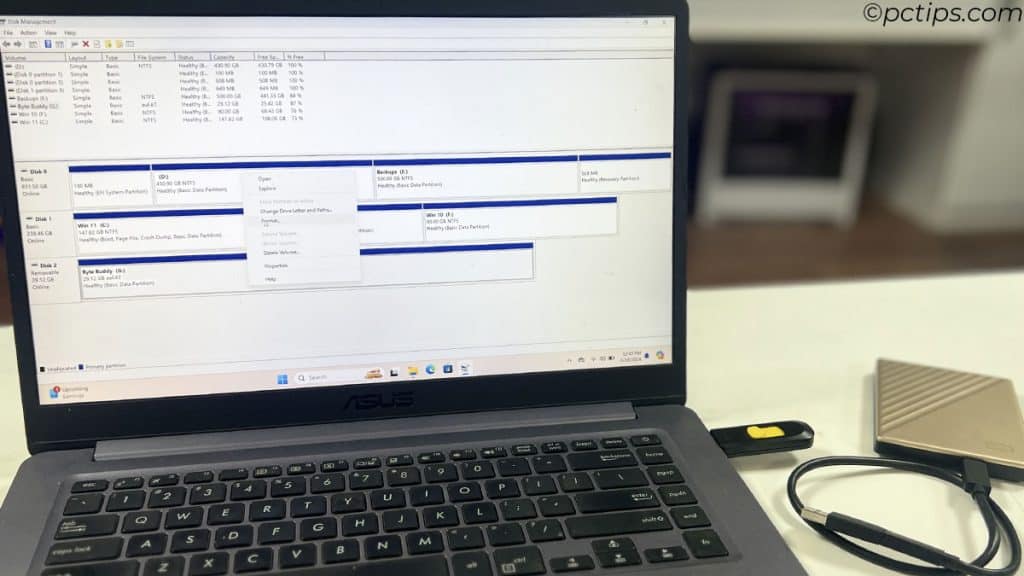
- File System – The method an OS uses to organize data on a drive, like NTFS or exFAT.
- Formatting – Erasing and preparing a drive to work with a particular file system.
- Fragmentation – When files get scattered around a drive. Can slow performance. Defragging fixes this. (Not applicable to SSDs )
- Cloud Storage – Storing files on remote servers so they’re accessible from anywhere over the internet.
- Redundant Storage – Having multiple copies of data to prevent loss if one drive fails.
- NAS – Network Attached Storage. A dedicated file server that provides storage over a network.
- RAID – Combining multiple drives to improve performance and/or fault tolerance. Several types exist.
- USB Flash Drive – A small, portable SSD that plugs into a USB port. Great for moving files between PCs.
- External Drive – A hard drive or SSD in a case that connects to a computer, usually via USB.
Sorting out storage can be daunting, but now you’ve got the key terms down.
Let’s take a moment to touch on the various kinds of files you’ll be working with…
File Formats
Not all files store data the same way.
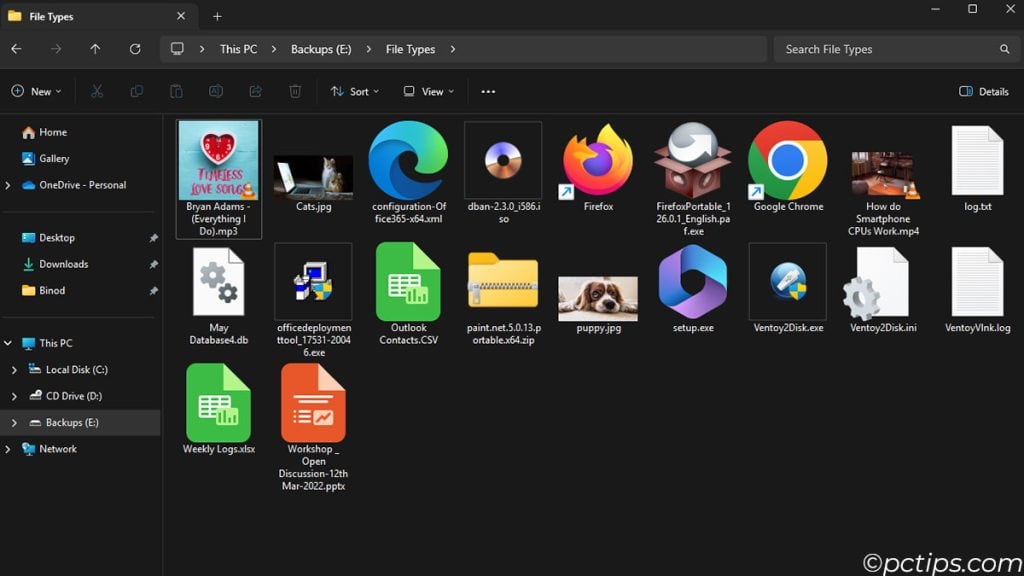
Here are some of the most important and common types:
- Text – Plain unformatted text. TXT files are the universal standard.
- Images – Visual data like photos and graphics. JPG, PNG, and GIF are typical formats.
- Audio – Sound data like music and recordings. MP3 and WAV are the usual suspects.
- Video – Moving pictures and sound together. MP4, AVI and MKV are prevalent formats.
- Compressed – Any file that’s been made smaller with compression. ZIP and RAR for general files, MP3 for audio, JPG for images, etc.
- Spreadsheet – Data organized into a grid of cells. Microsoft Excel’s XLSX is a de facto standard.
- Presentation – For slideshows and lectures. Microsoft’s PPTX is commonly used.
- Database – A structured collection of data, often with multiple tables. Access, MySQL, and Oracle are big players.
There are also some interchange formats commonly used to move data between different applications:
- CSV – For tabular data like spreadsheets. Very simple and universally supported.
- JSON – Lightweight data interchange format that’s easy for humans to read and write.
- XML – A widely used markup language for encoding documents in a way both humans and computers can read.
- YAML – Similar to JSON but strives to be even more human-friendly. Great for configuration files.
- Markdown – A lightweight markup language for formatting plain text. Used all over the web, including in this article!
And we can’t forget design-focused formats:
- SVG – Scalable Vector Graphics. An XML-based image format that can scale to any size without pixelation.
- WebP – A modern image format that offers better compression for the web than JPG or PNG.
- EPUB – The standard ebook format. Supports flowable text content with images and formatting.
- MKV – Matroska Video. A versatile multimedia container that can hold video, audio, subtitles, and metadata.
It’s good to be familiar with these and maybe keep a conversion tool handy.
And speaking of moving data around, let’s dive into the wild, wonderful world of the web…
Internet & Web
The internet has become so integral to modern computing; a whole slew of terms have grown up around it:
- Web – Short for World Wide Web. The collective network of public websites and pages linked via hyperlinks and URLs.
- HTTP – The Hypertext Transfer Protocol that powers the web. More secure HTTPS is becoming the standard.
- SSL – Secure Sockets Layer. An encryption protocol used to secure data sent over the internet. Usually via HTTPS.
- URL – A web address specifying the location of a resource on the internet. Like www.pctips.com/things-to-do-in-computer/.
- ISP – Your Internet Service Provider. The company you pay to get internet access, like Comcast or AT&T.
- Bandwidth – How much data you can send over a connection in a given time. ISPs state speeds in Mbps.
- Domain Name – The part of a URL that identifies a website, like google.com or en.wikipedia.org.
- Email – The most essential internet communication tool. You’ll need an email address for most online services.
- Search Engine – A website that finds other websites based on keywords. Google is the quintessential example.
- Download – Receiving data from a remote system. Contrast with uploading data to a remote system.
- Streaming – Watching a video or listening to audio in “real-time”, as it’s sent to you, rather than downloading first.
- The Cloud – A marketing buzzword for services provided over the internet, rather than locally on your device.
- Hosting – Paying a company to store your website’s files and data on a server so it’s accessible 24/7.
- Client – Your web browser, the program that requests resources from a web server and displays them to you.
- Server – A powerful computer that stores websites and apps, “serves them up” to client devices upon request.
The web is a huge topic that even tech veterans are still learning about.
But those key terms will help you navigate it more confidently.
Now let’s get into some nitty-gritty networking know-how…
Networking Know-How
Ready to untangle the world of wires and Wi-Fi?
Let’s define some need-to-know network words:
- IP Address – A unique string of numbers that identifies each device on a network. Like a virtual return address.
- MAC Address – A permanent ID number assigned to a device’s network card when it’s manufactured.
- LAN – A Local Area Network. A small network confined to one area, like your home or office.
- Ethernet – A wired networking technology for connecting devices in a LAN, usually via Cat5 or Cat6 cables.
- Wi-Fi – The wireless alternative to Ethernet. The 802.11 family of radio-based networking standards.
- Router – Routes data between networks. Most home “routers” are actually routers, switches, and wireless access points in one unit.
- Modem – Converts signals between analog (like cable or phone lines) and digital (like Ethernet). The bridge between your home network and the internet.
- Switch – Connects multiple wired devices on a network so they can talk to each other.
- Firewall – Monitors traffic between networks to block suspicious activity. Can be hardware or software.
- Port – A virtual endpoint for network communication. Different services use specific port numbers, like 80.
- DNS – The Domain Name System. Translates human-friendly domain names like google.com into IP addresses.
- DHCP – Automatically assigns IP addresses to devices on a network. Saves you from configuring them manually.
- Subnet Mask – Defines which part of an IP address identifies the network and which part identifies the device.
- NAT – Network Address Translation. Lets multiple devices share one public IP address. A key router feature.
- VLAN – A Virtual LAN. Partitions a physical network into separate virtual networks for improved management and security.
- QoS – Quality of Service. Prioritizes certain types of network traffic, like voice or video, for a smoother experience.
Beyond the basic components, there are some key factors that determine a network’s performance:
- Throughput – The actual amount of data that gets sent over a connection in a given time. Less than bandwidth due to overhead.
- Latency – How long it takes data to get from source to destination. Lower latency means snappier connections.
- Jitter – Variation in latency. Too much can cause choppy audio and laggy video.
- Packet Loss – The percentage of data packets that get lost in transit. Can noticeably degrade voice and video quality.
- Redundancy – Having multiple paths for data to travel. Helps maintain connectivity if one path fails.
Networking, especially wireless, can involve a lot of trial and error to get the best performance.
Don’t be afraid to experiment with placement and settings.
But of course, all the speed in the world won’t help if you’re not staying secure…
Security Essentials
With great connectivity comes great responsibility. These terms will help you lock down your online life:
- Encryption – Scrambling data so it can only be read with a special key. A must for sensitive info.
- Authentication – Proving a user’s or device’s identity, usually with a username and password.
- Two-Factor Authentication (2FA) – An extra login step beyond a password, like a code from an app. Enable it wherever you can!
- Password Manager – An encrypted vault for storing and generating strong passwords. Way better than using the same password everywhere.
- Privacy Settings – Options to control how your data is collected and used. Review them in your OS, browser, and apps.
- VPN – A Virtual Private Network. Encrypts your internet traffic and masks your IP address for better privacy.
- Backup – A spare copy of important data in case the original is lost or damaged. Backup to an external drive or cloud storage.
- Phishing – Tricking people into revealing sensitive info by posing as a trusted entity. Be wary of emails asking you to log in or download attachments.
- Spam – Unsolicited bulk messages, usually email. Most inboxes filter spam out automatically.
- Malware – Catch-all term for malicious software like viruses, spyware, and ransomware. Only download from trusted sources.
- Trojan – Malware disguised as legitimate software. Named after the famed Trojan Horse.
- Virus – Malware that spreads by copying itself, like a biological virus. Evolved into more advanced forms:
- Worm – A self-replicating virus that spreads over networks without needing to piggyback on another program.
- Spyware – Malware that spies on your computer activity, collecting personal data to send to hackers.
- Ransomware – Malware that encrypts your files and demands payment for the decryption key. Nasty stuff.
- Adware – Malware that bombards you with unwanted ads. More annoying than dangerous, but still a pain.
- Rootkit – Malware that burrows deep into your system to hide itself. Notoriously hard to detect and remove.
- Bot – Automated malware that lets hackers remotely control your computer.
- DDoS – A Distributed Denial of Service attack. When botnets flood a target system to overwhelm and crash it.
- Zero-Day – A vulnerability that’s exploited before the software maker knows about it and can fix it.
- Social Engineering – Exploiting human psychology rather than technical vulnerabilities. Phishing is a prime example.
- Brute-Force Attack – Attempting to guess a password by systematically trying every possible combination of characters.
- Hash – A digital fingerprint of some data. Used to verify that files haven’t been tampered with.
- Salting – Adding random data to a hash to make it harder to crack. A pinch of salt keeps your hash secure!
Definitely a lot to digest there!
The key takeaway is to stay vigilant. Use strong, unique passwords, keep your software updated, and be cautious what you click on or download.
With some common sense and basic precautions, you can surf with confidence.
But not all computing revolves around the internet.
Some people still need to work with good old-fashioned multimedia files…
Multimedia
With vast collections of digital music, movies, and images, it pays to know your multimedia terminology:
- Codec – Compresses and decompresses media data. Different formats use different codecs, like MP3 for audio and MPEG for video.
- Container – A file format that stores compressed media along with metadata like subtitles. Examples are MP4 and MKV.
- Ripping – Copying audio or video data from one format to another, like CD tracks to MP3 files.
- Streaming – Playing media in real-time as it’s sent over the internet. Services like Spotify and Netflix use streaming.
- Aspect Ratio – The width-to-height ratio of a video or image. Old TVs used 4:3, modern ones use 16:9.
- Resolution – The number of pixels in an image or video frame. Higher resolutions mean more detail.
- Refresh Rate – How many times per second a screen completely redraws itself. Higher rates mean smoother motion.
- Frame Rate – How many individual images make up one second of a video? Films traditionally use 24FPS.
- Bit Rate – The number of bits (data) processed per second. Higher bit rates mean better quality but larger files.
- HDR – High Dynamic Range. Heightens a picture’s dynamic range (contrast) for richer, more detailed images.
- Surround Sound – Audio from multiple speakers positioned around you. 5.1, 7.1, Dolby Atmos are popular setups.
Working with multimedia is a huge topic in itself.
If you want to dive deeper, look into tools like Handbrake for video conversion, Audacity for audio editing, or JellyFin for media center bliss.
Now let’s talk about managing all those files and apps clogging up your computer…
User Account Control & Permissions
Ever wonder why you sometimes get those scary “Are you sure?” popups when installing software?
That’s UAC doing its job:
- User Account – A profile for logging into a system. Can be an administrator (full control) or standard user (limited).
- Administrator – Like a super user. Has permission to install programs and change system settings.
- Standard User – A normal account for day-to-day use. Can’t accidentally (or purposely!) mess up the system.
- Guest Account – For temporarily sharing your computer. Has very limited access to files and settings.
- Password – A secret phrase that grants access to an account. The longer and more random, the better.
- Permissions – Settings that control what a user can access and modify. Useful for locking down sensitive files.
- Parental Controls – Features that restrict content and computer use. Handy for protecting kids online.
- Remote Access – Accessing a computer over a network. Can be handy but also opens security holes if not set up right.
In general, it’s best to use a standard account for daily computing and only fire up the admin guns when absolutely needed.
Keeps you from accidentally shooting yourself in the foot, as it were.
UAC ties in heavily with the next topic, managing all that data we keep generating…
Data & Databases
Data comes in all shapes and sizes, but some key concepts span the spectrum:
- Bit – The smallest unit of data. It’s either a 1 or a 0, corresponding to an electrical switch being on or off.
- Byte – 8 bits lumped together. Represents a single character, like the letter ‘A’ or a dollar sign.
- Megabyte (MB) – 1,048,576 bytes, or 1024 kilobytes. A typical MP3 song is a few MB.
- Gigabyte (GB) – 1,024 MB. About the size of a movie download or modern video game.
- Terabyte (TB) – 1,024 GB. The usual size of a computer hard drive these days.
- Petabyte (PB) – 1,024 TB. Big data territory. Companies like Google and Facebook store data on this scale.
- Exabyte (EB), Zettabyte (ZB), Yottabyte (YB) – Each one is 1,024 times bigger than the last. Mind mind-bogglingly huge.
All that data has to be put to use somehow, and that’s where databases come in:
- Database – An organized collection of data, typically stored electronically. Excel spreadsheets are like mini databases.
- SQL – Structured Query Language. The programming language most databases use for managing data. Pronounced “sequel”.
- NoSQL – A newer type of database that’s more flexible than SQL. Great for unstructured data like social posts.
- Big Data – Data that’s too huge and complex for traditional databases. Requires special tools to store and analyze.
- Data Mining – Analyzing large data sets to uncover patterns and insights. Machine learning plays a big role here.
To dip your toes into databases, try Microsoft Access, Google Sheets, or a free SQL tool like MySQL.
Fair warning: data is a deeeeeep rabbit hole.
You might want to learn Python too, so you’re not stuck down there alone.
But before you descend into the data mines, let’s go over some essential troubleshooting tips…
Basic Troubleshooting
Computers crash, freeze, and act up all the time.
When they do, try these go-to repair moves:
- Power Cycle – Completely shut down the device, wait a minute, then start it back up. Fixes a surprising number of issues.
- Check for Updates – Glitches are often caused by out-of-date software. Keep your OS, drivers, and apps updated.
- Scan for Malware – Viruses and their nasty friends can throw a real wrench in the works. Run a full system scan just to be safe.
- Free Up Space – Low storage and memory can lead to poor performance. Try uninstalling apps you don’t use or moving files to the cloud.
- Close Unnecessary Programs – Every open program eats up resources. Close ones you’re not actively using.
- Reseat Cables – Loose connections can cause all sorts of quirks. Power down, unplug everything, blow out the dust, then carefully plug it all back in.
If those steps don’t fix the issue, it’s time to call in the big guns:
- Check Event Viewer – A Windows tool that logs system events, including errors, crashes, and other helpful clues.
- Safe Mode – A stripped-down Windows environment for troubleshooting issues. Hold Shift while clicking Restart.
- System Restore – Rolls Windows back to a previous state without affecting your files. A great “oops” button.
- Factory Reset – Erases everything and starts fresh. The nuclear option for when all else fails.
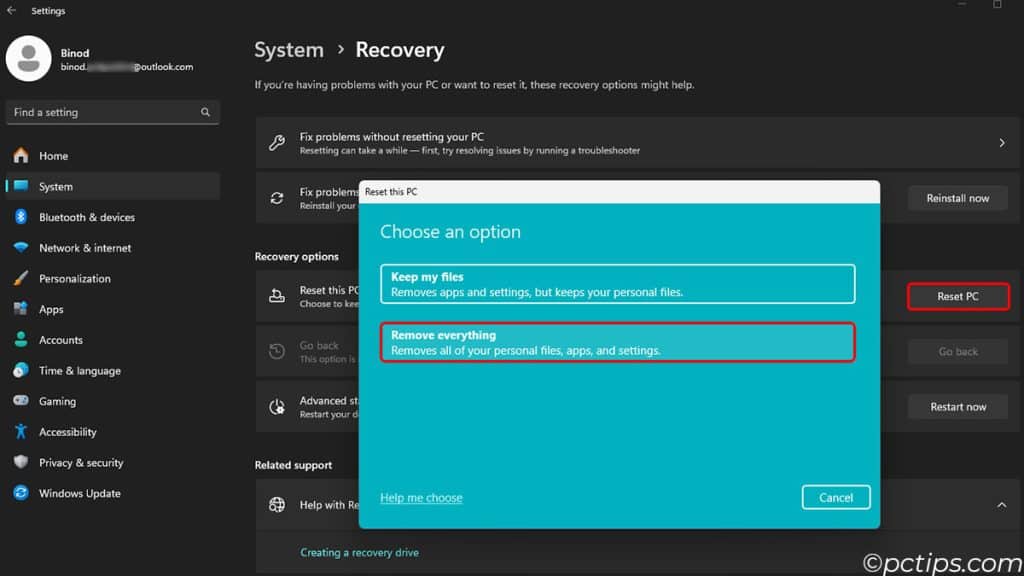
And some final Hail Marys, for when you’re really stuck:
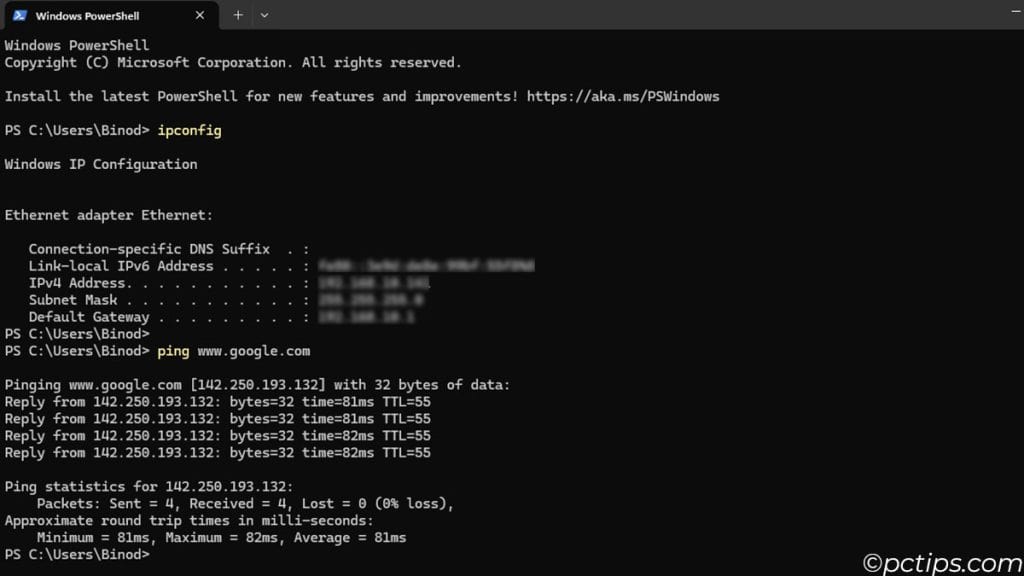
- Command Line – Need to get your hands dirty? Poke around with commands like ipconfig, ping, or sfc /scannow.
- Google It – Whatever issue you’re having, chances are someone else has had it too. See what solutions they found.
- Ask for Help – Don’t beat yourself up trying to fix something alone. Ask a friend, visit a forum, or call tech support.
- Blue Screen of Death (BSOD) – A crash so bad, Windows can’t recover. Note the error message and look it up later. Then take a deep breath and reboot.
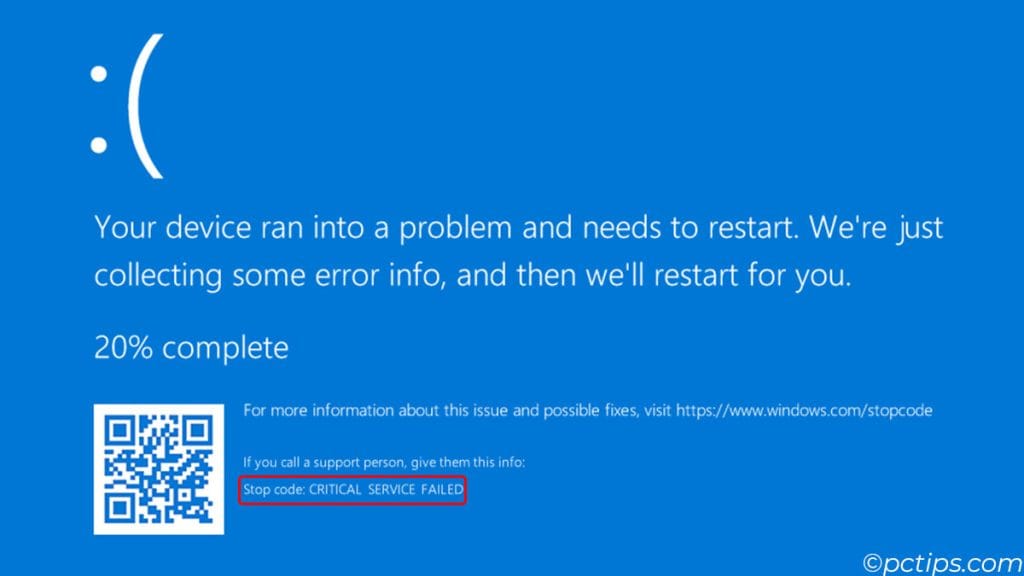
As they say, an ounce of prevention is worth a pound of cure.
Proper maintenance is key to avoiding disasters down the road…
Maintenance Musts
Take care of your computer, and it’ll take care of you.
Some easy upkeep tasks:
- Dust Cleaning – Canned air is your friend. Spray out your PC’s vents and fans every few months to prevent overheating.
- Software Updates – I know I sound like a broken record, but seriously. Update. Your. Software. Automatically if possible.
- Disk Checks – Hard drives can develop bad sectors over time. Use tools like CHKDSK and Disk Utility to find and fix errors.
- File Management – Every few months, clear out old files and organize the rest into folders. Future you will thank past you.
- Backups – I can’t stress this enough. Keep copies of important data on an external drive or in the cloud. One day, you’ll be glad you did.
- UPS – If you live in an area with unreliable power, consider an uninterruptible power supply. It’ll gracefully shut your PC down if the lights go out.
That might seem like a lot of work, but trust me, it’s nothing compared to the headache of a crashed computer.
An hour of prevention a month might just save you from the horrible realization that you’ve lost a crucial file – forever. shudder
The last piece of the puzzle for today: a few handy tricks to make your computing life easier…
Tips & Tricks
You can really work some magic with Windows if you know the right spells.
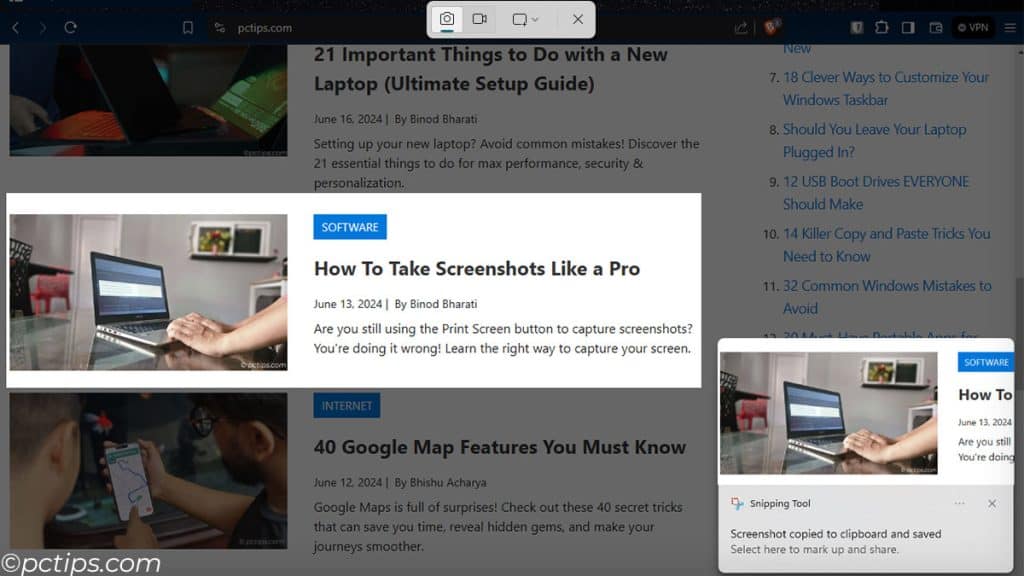
Here are a few of my favorites:
- Keyboard Shortcuts – Why reach for the mouse when you can navigate with a few keystrokes? Classics like Ctrl+C to copy and Alt+Tab to switch windows are game changers.
- Clipboard History – The latest versions of Windows (and Mac) keep a history of everything you copy. Just press Win+V to see it.
- Cloud Storage – Store your stuff in the cloud so you can access it anywhere and free up space on your machine. OneDrive integrates nicely with Windows.
- Snipping Tool – A handy utility for capturing screenshots. Way easier than the old Print Screen dance.
- Virtual Desktops – Right-click the taskbar and select “Show Task View button” to enable multiple virtual desktops. Great for organizing projects!
- Snap Assist – Drag a window to the side of the screen to “snap” it there. Drag windows to corners to snap them to quarters. Mmm, satisfying.
- God Mode – Okay, it’s not THAT omnipotent. But it does cram a ton of system settings into one folder. Here’s how to enable it… if you dare.
- Quick Access – In File Explorer, right-click any folder and select “Pin to Quick access” for easy access later. I keep my most used folders there.
These are just a taste of the cool stuff you can do to make Windows bow to your whims.
I could honestly geek out about this stuff all day!
Found This Helpful?
We covered everything from the basic guts of a computer, to navigating the web, to maintaining your system like a pro.
I tried to hit all the key points that every computer user should know, while keeping things clear and entertaining.
If you’re still with me, I’m seriously impressed.
I think you’ll enjoy reading these further articles.
- Stop Doing These Things on Windows NOW!
- Don’t Buy a New Laptop Yet! Do THIS Instead
- This Is Why You Shouldn’t Leave Your Laptop Plugged In Always
- 12 USB Boot Drives EVERYONE Should Make
If you found this helpful please share it so more people can benefit from it.