35 Gmail Features That Will Boost Your Productivity
Last Updated:
Hey there Gmail users!
Gmail’s hiding some amazing secrets… and I’ve found them.
I’ve been diving deep into Gmail’s labyrinth of features and settings, and let me tell you – there are some absolute gems hidden in there that will take you from email novice to inbox ninja in no time.
After over a decade of intensive Gmail usage myself, I’m convinced these are the 35 best tips, tricks, and secrets for getting the most out of Gmail.
Some are obvious, some are obscure, but they’re all insanely useful once you start incorporating them into your workflow. Let’s do this!
Master Keyboard Shortcuts
If you really want to take your Gmail efficiency to the next level, memorize a few key keyboard shortcuts.
Press Shift + ? to see the full list, but here are some of my favorites:
- c to compose a new email
- e to archive the current email
- # to delete the current email
- s to star the current email
Your fingers will fly through that inbox in record time!
Here’s one keyboard shortcut every Gmail user should know.
Ctrl/Cmd+Enter sends your email instantly from the compose window.
Once you start using it, you’ll never go back to clicking Send with your mouse.
Related: 100 Most Useful Keyboard Shortcuts Everyone Should Know
Unsend Emails
We’ve all fired off an email only to immediately regret it. Never again, my friend.
Undo Send lets you “take back” a message within a set time window after hitting Send. Find it under Settings > General.
While the default is set to 5 seconds, I like to crank mine up to the max of 30 seconds.
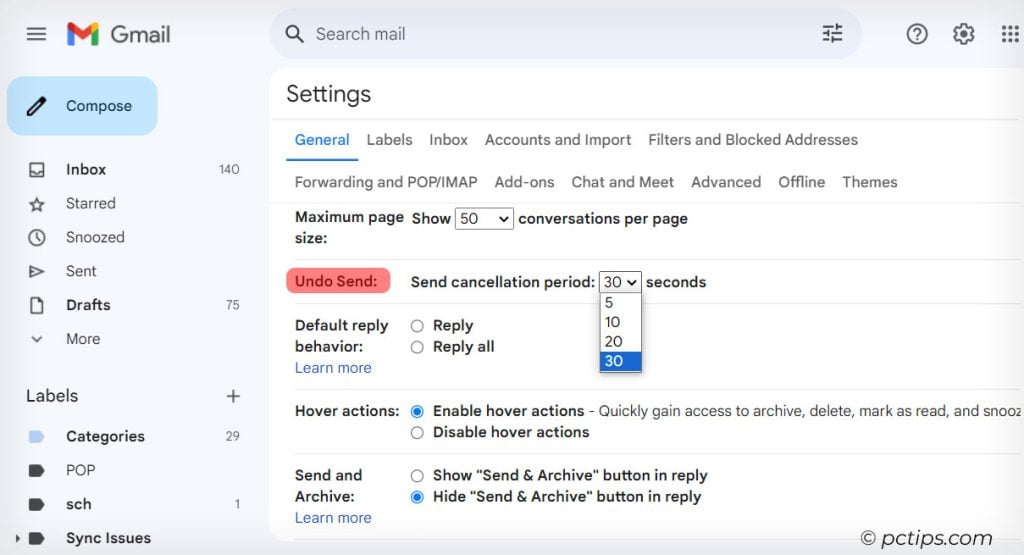
It’s like a little email insurance policy – you’ve got a whole half-minute to catch any typos, missing attachments, or other “oopsies” before they cause any real damage.
Try Confidential Mode
Need to send sensitive info via email?
Prevent recipients from forwarding, copying, printing or downloading sensitive emails
Confidential mode lets you set an expiration date, revoke access anytime, and even require a passcode to open the message. Find it under the lock icon when composing.
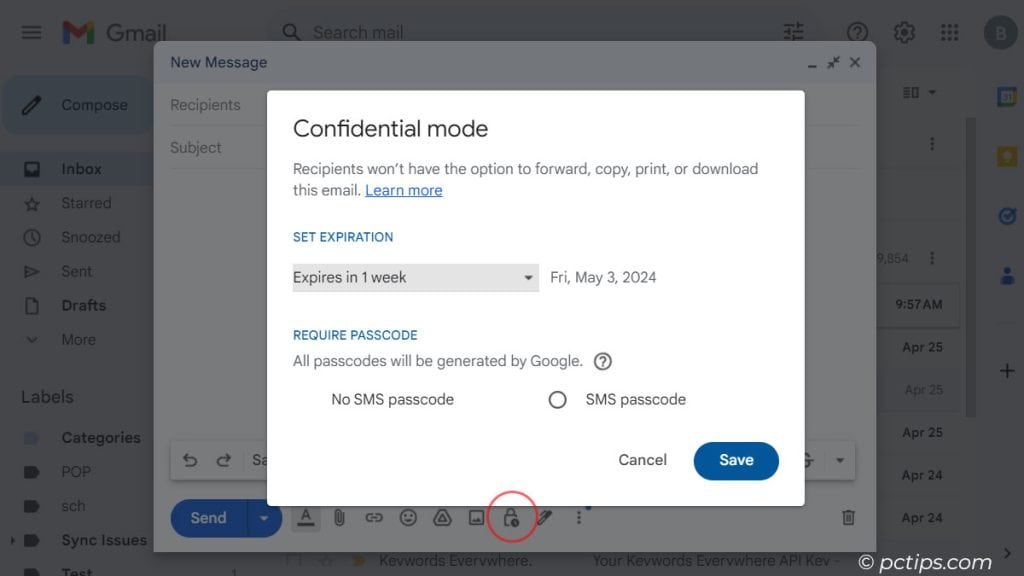
Use Advanced Search Operators
Gmail’s search bar is like a secret cheat code for finding exactly what you need.
Combine operators like “from:”, “to:”, “subject:”, “has:attachment“, and “before:”/”after:” to craft laser-targeted searches.
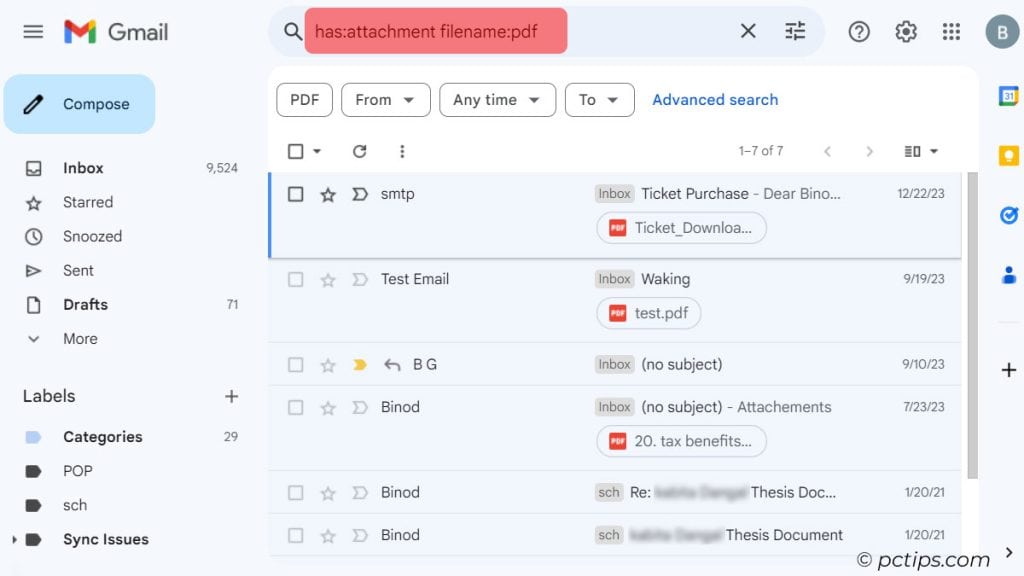
For example, “from:[email protected] has:attachment after:2024/01/01” will find all emails from shikha with attachments sent after January 1st, 2024.
Master these operators and you’ll be able to dig up any message in seconds!
Save Search Queries
Come up with a search combo you’ll use frequently?
Click the search box’s filter button and click “Create filter” to save that search for one-click access.
Find it later under Settings > Filters and Blocked Addresses.
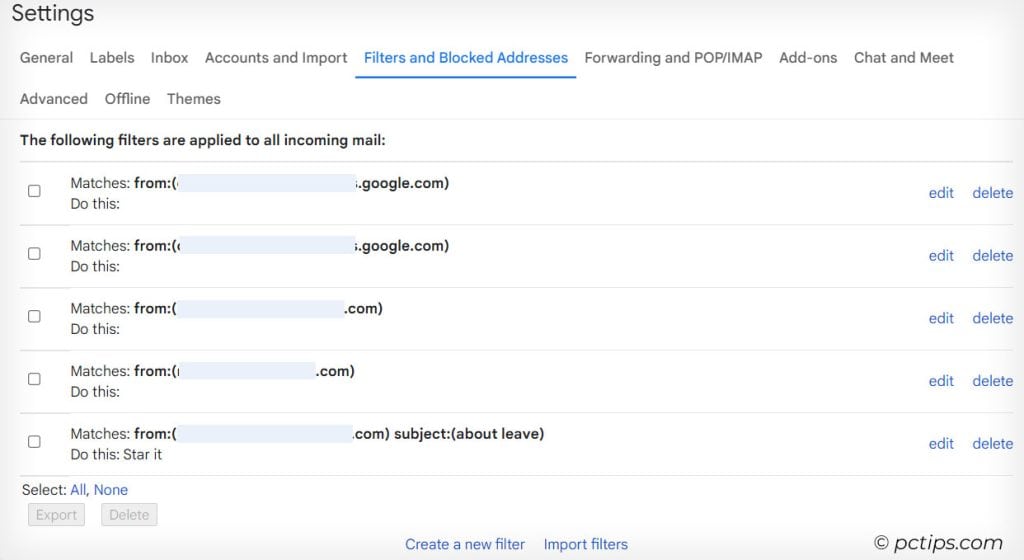
Schedule Send
Write emails whenever you want and schedule them to be sent later.
Perfect for remembering to send birthday greetings or crafting work emails outside of business hours.
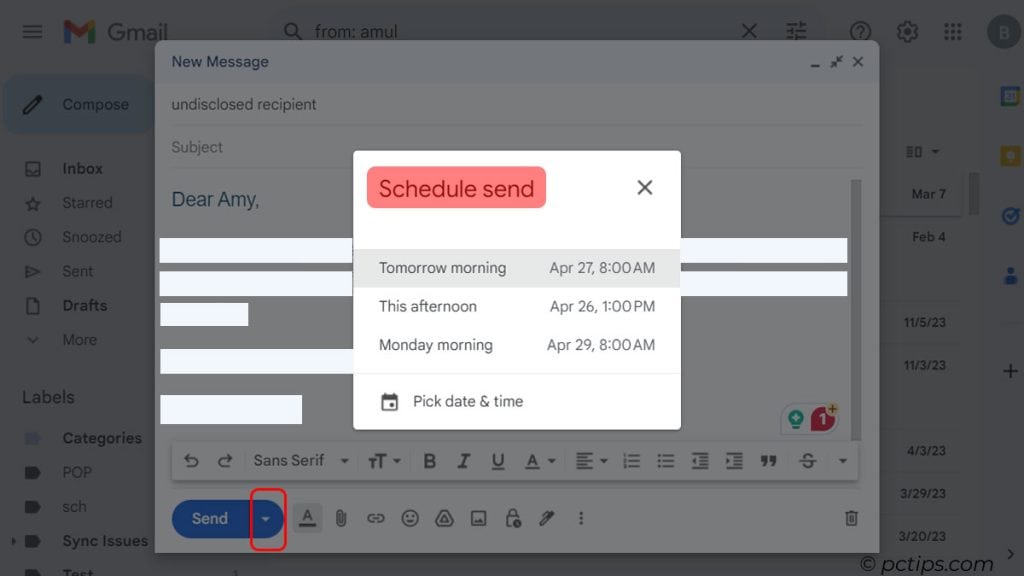
Use Templates for Repetitive Emails
Find yourself typing out the same replies over and over?
Save yourself the carpal tunnel and create email templates instead.
Compose your standard response, then click the three dots in the bottom right and choose “Template” > “Save draft as template“.
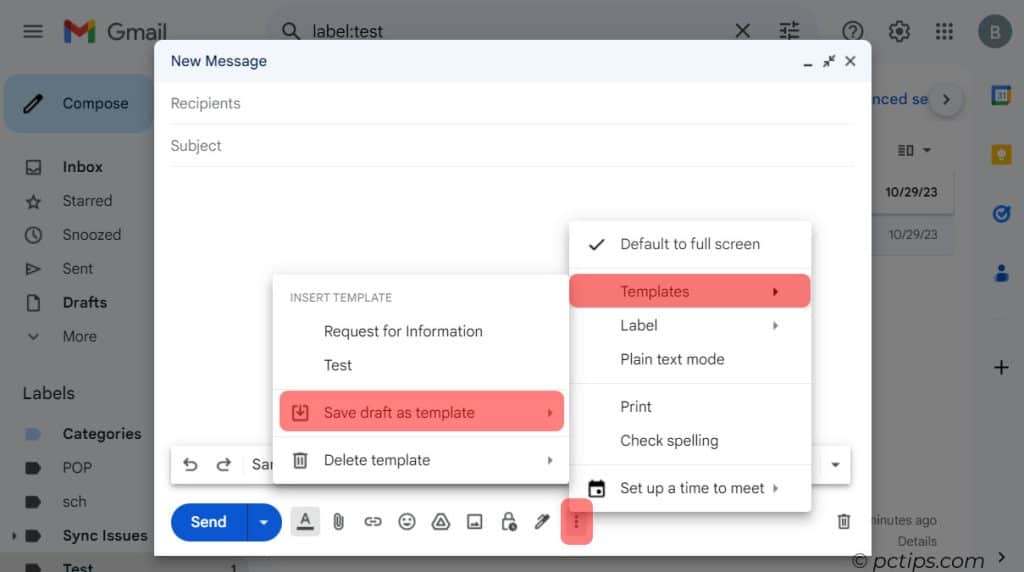
Give it a name and next time you need it, just open a new compose window, click the three dots again, and load your saved template. Crazy handy!
Use Multiple Email Aliases
Want to use different email addresses without making new accounts?
For starters, you can make infinite variations of your main address by adding dots anywhere in the first part or tacking on a plus sign followed by any word.
So “[email protected]”, “[email protected]”, and “[email protected]” will all funnel into your primary inbox.
It’s a genius way to filter incoming mail or detect which services are spilling the beans on your contact info.
But wait, there’s more! Head to Settings > Accounts and Import > Send mail as and you can use those same variations as alternate “from” addresses!
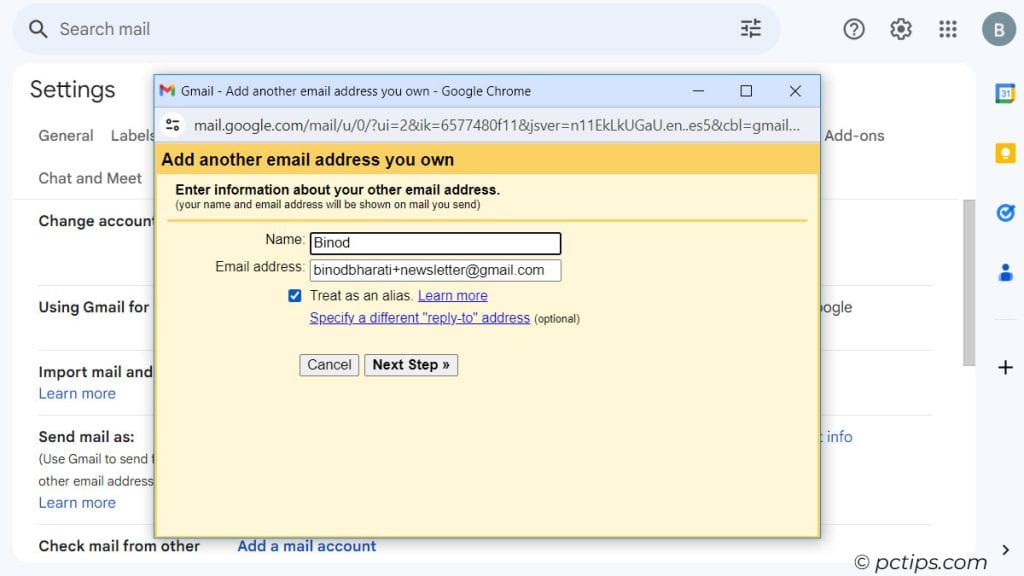
That’s right, Gmail lets you send messages from any dot or plus sign version of your email without setting up a separate account.
Send from a Different Address
While we’re talking aliases, don’t forget you can also add your business domain or any other address you own to the “Send mail as” list.
Just verify you’ve got the right to send from that address and you can manage it all from the comfort of your main Gmail account.
It’s like having multiple email identities without the hassle of logging in and out.
Use Your Favorite Email Client
Maybe you’re a die-hard Outlook fan, or maybe you just like to keep all your email accounts in one place.
No judgement! Gmail plays nice with most email clients, so you can access your Gmail from Apple Mail, Outlook, Thunderbird, or your client of choice.
Just head to Settings > Forwarding and POP/IMAP to enable POP or IMAP, then follow the setup instructions for your email client.
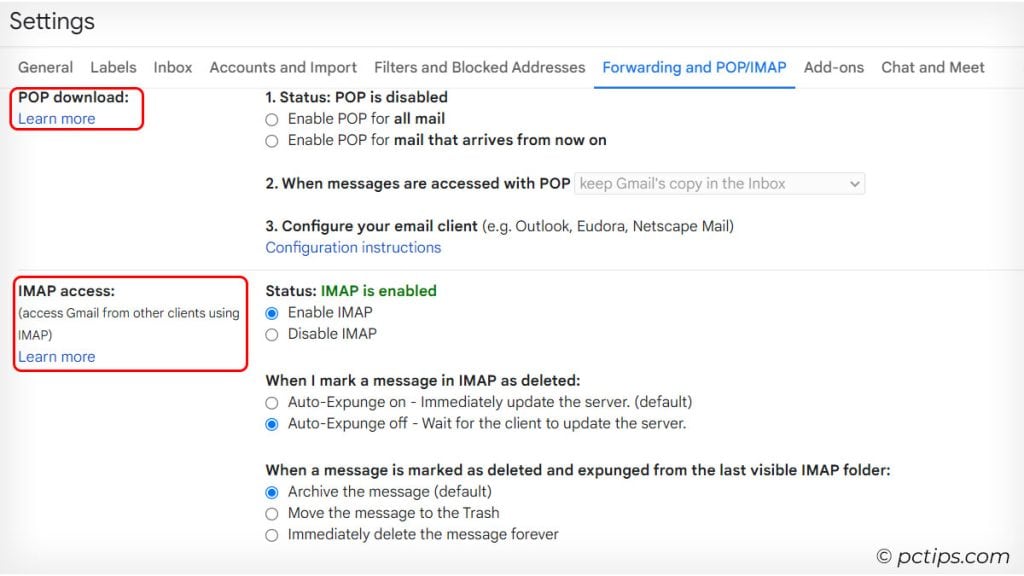
Okay this one’s a deep cut that I almost hesitate to share because of its sheer power.
I use Thunderbird to create a local backup of all my Gmail messages.
It’s super easy: I just add my Gmail account in Thunderbird, go to Tools > Account Settings > Synchronization & Storage, and make sure “Keep messages for this account on this computer” is checked.
Now, Thunderbird downloads a copy of all my Gmail messages and stores them right on my computer.
Even if something catastrophic happened to my Gmail account (knock on wood!), I’ve got a local backup ready to save the day.
It’s like having my own personal email archive, tucked away safely on my trusty machine.
Use Multiple Inboxes
If you like keeping a close eye on several labels or searches at once, enable multiple inboxes from Settings > Inbox.
You can add up to 5 panes showing different sets of emails. Way more efficient than navigating back and forth!
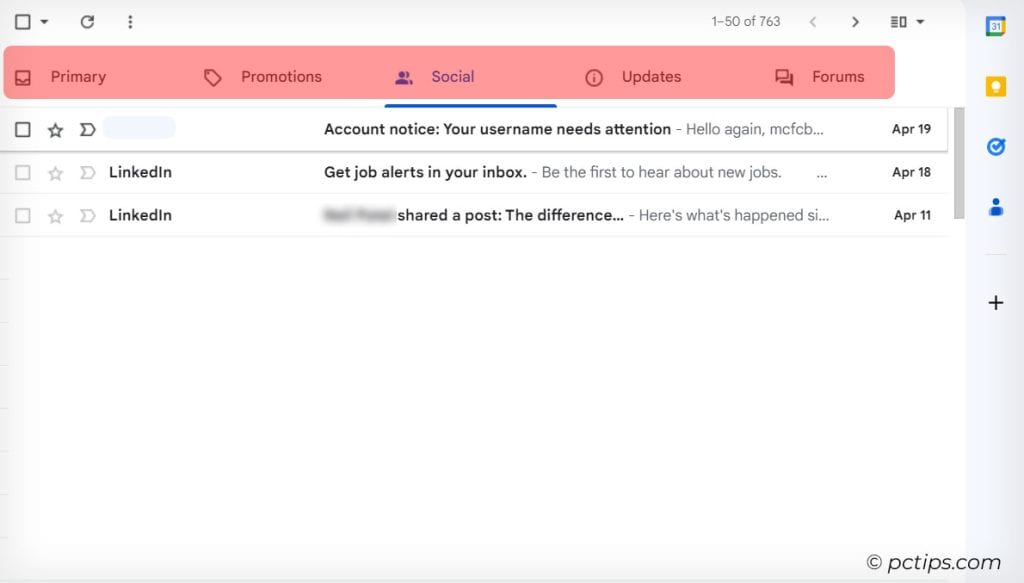
Gmail’s algorithms are scary-good at predicting which emails are most important to you.
Lean into that robo-intelligence by enabling Priority Inbox, which automatically floats those key messages to the top while filtering out the noise.
Auto-Advance to the Next Message
Tired of having to go back to the message list after archiving or deleting?
Flip this switch (under Settings > Advanced) and you’ll automatically jump to the next chronological conversation. Such a timesaver.
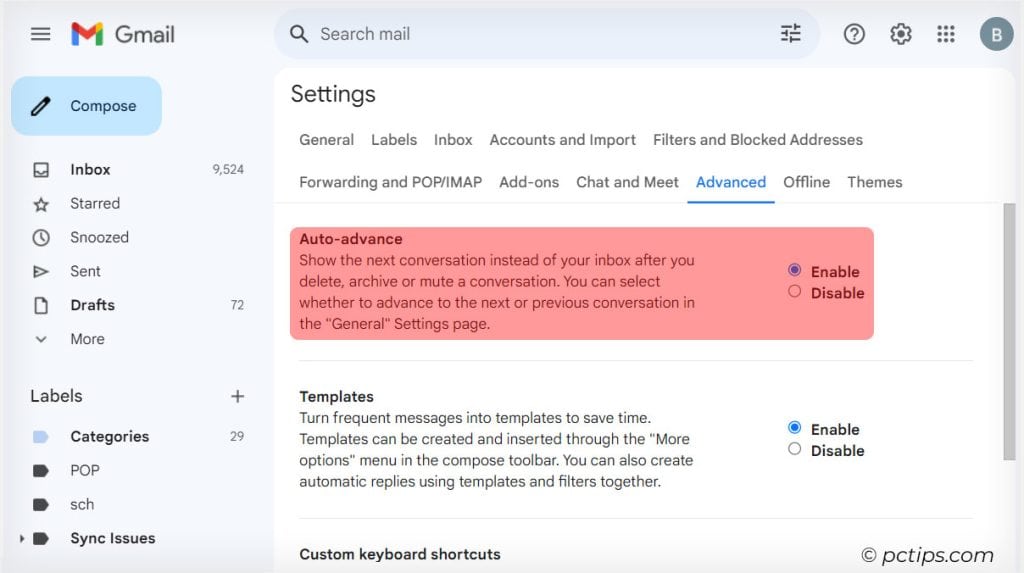
Mute Conversations
CC’d on a neverending reply-all thread you couldn’t care less about?
Hit Mute (under the More (Right Click) menu) and those messages will skip the inbox, keeping it clean for convos that actually matter.
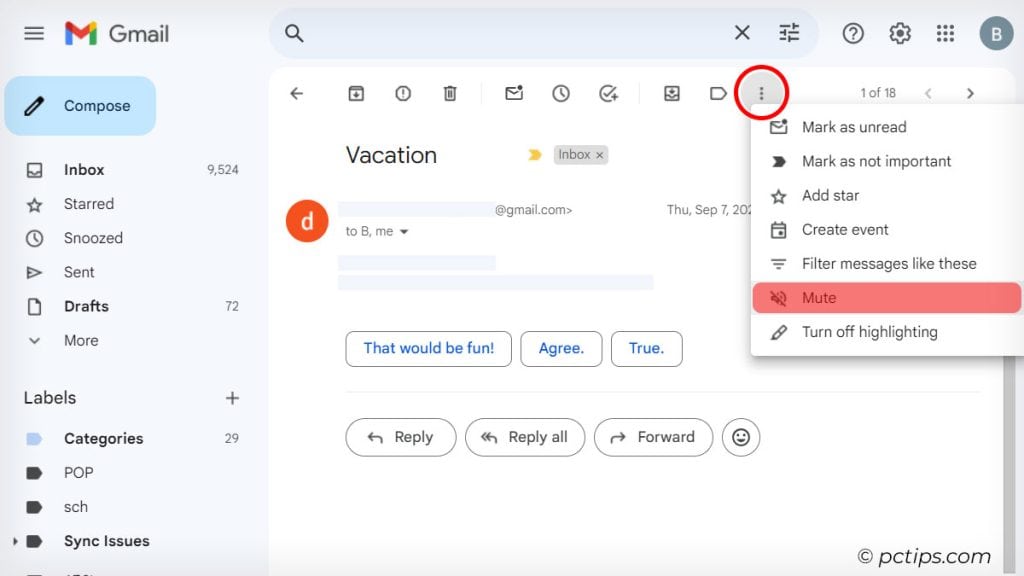
Create Calendar Events from Emails
Get an email about an upcoming meeting, flight, concert, or dinner reservation?
With a couple clicks, you can add those dates to your Google Calendar without ever leaving Gmail.
Just open the email, click the three-dot menu icon at the top , and select “Create event.”
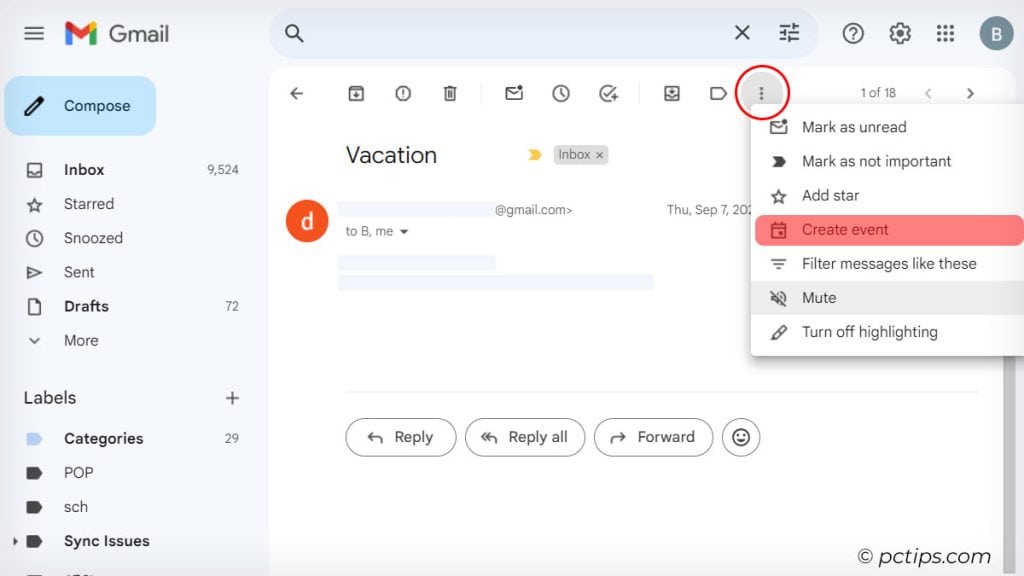
Bring Back the Old Compose Window
Not a fan of the pop-out compose window? Miss the simpler days of inline email composition?
You can get the old view back by clicking the three dot menu in the compose window and selecting “Default to full screen.”
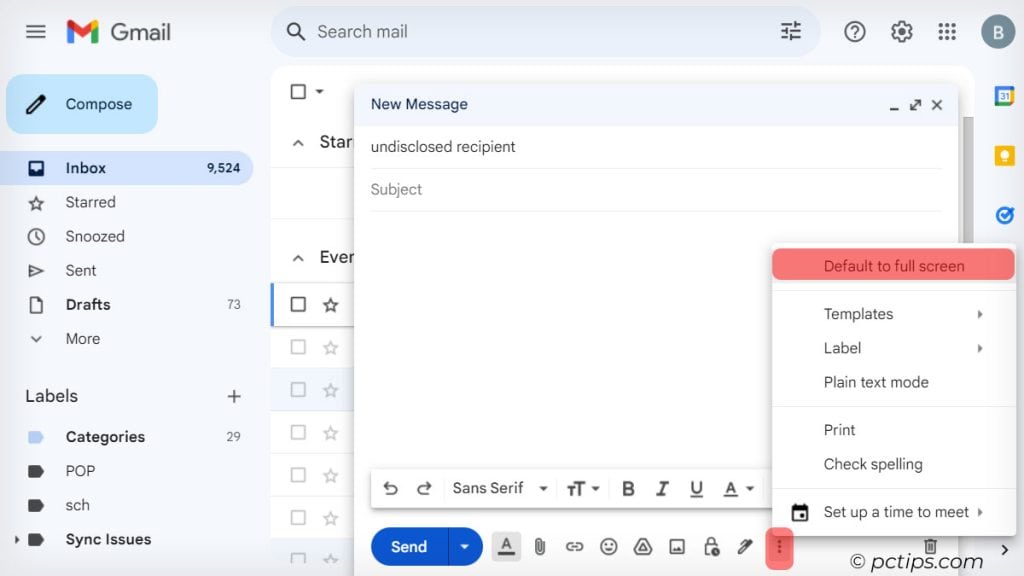
Mix It Up with Themes
Staring at the blinding white Gmail UI all day can feel like an express ticket to Snoozeville.
Explore the bundled and custom themes under Settings > See all settings > Themes > Set theme to find a backdrop that suits your style.
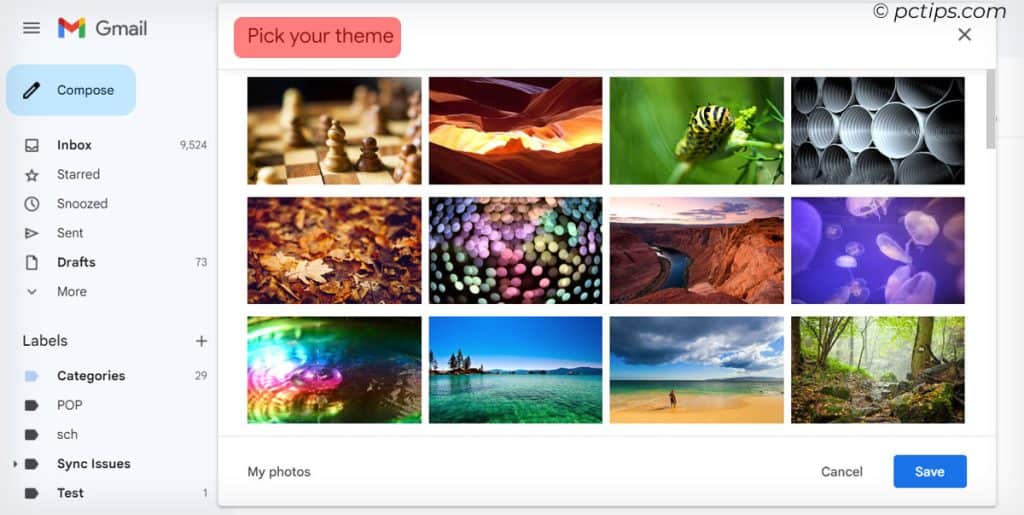
I’m partial to the terminal, of course, but there’s everything from scenic landscapes to space magic to choose from!
Auto-Forward Emails for Safekeeping or Sharing
Whether you want an automatic backup of all your emails or need to share your incoming emails with a team, Gmail’s got you with auto-forwarding.
Set it up under Settings > See all Settings > Forwarding to automatically send copies of your emails to up to 10 email addresses.
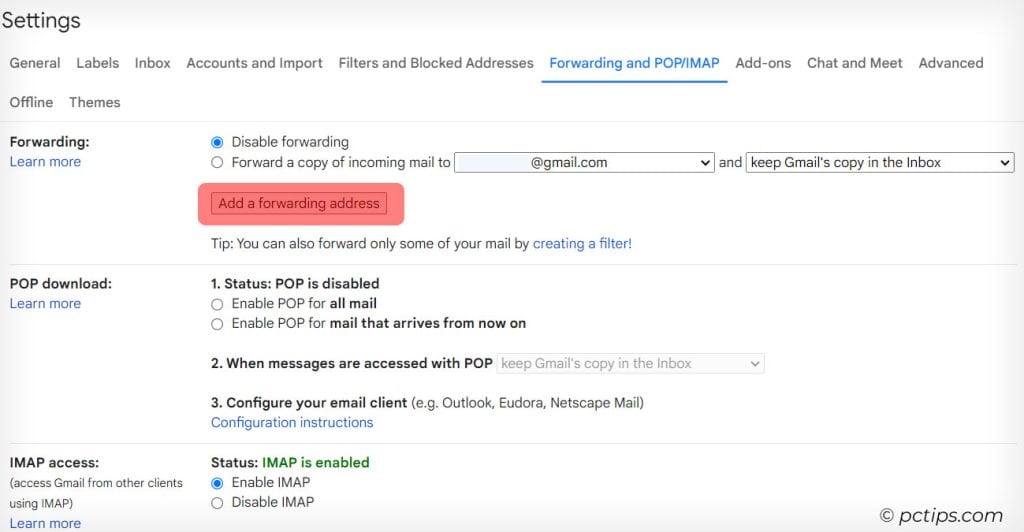
Keep Prying Eyes Out of Your Inbox
If you use Gmail on a shared computer or are just feeling extra security-conscious, consider turning on 2-factor authentication to add an extra layer of “prove it’s you” to the login process.
Set it up under your Google Account settings.
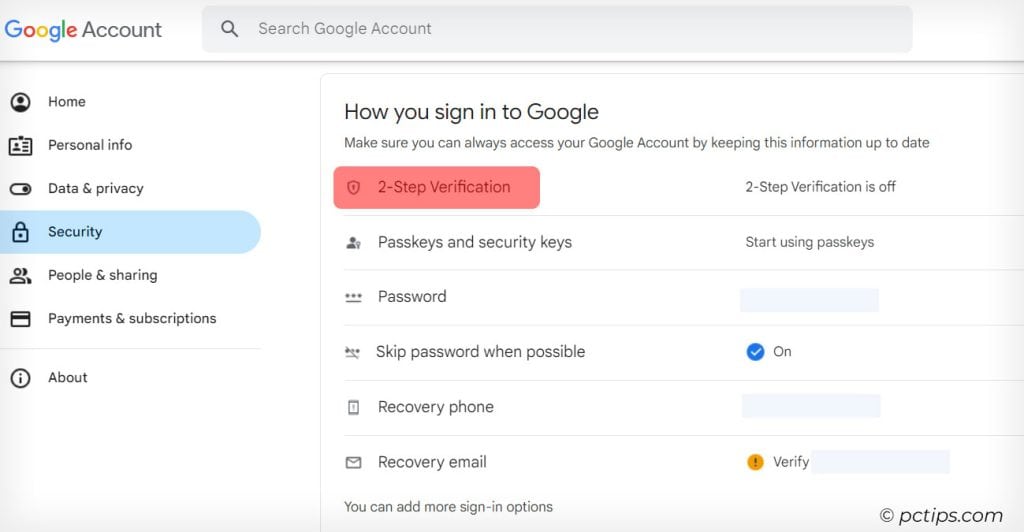
Give Emails a Facelift with Formatting
If your emails are suffering from a serious case of the blahs, open up the rich formatting toolbar (the A button) and give ’em a makeover!
You can adjust the font, colors, alignment, add links and images, and a bunch more to give your messages some much-needed personality.
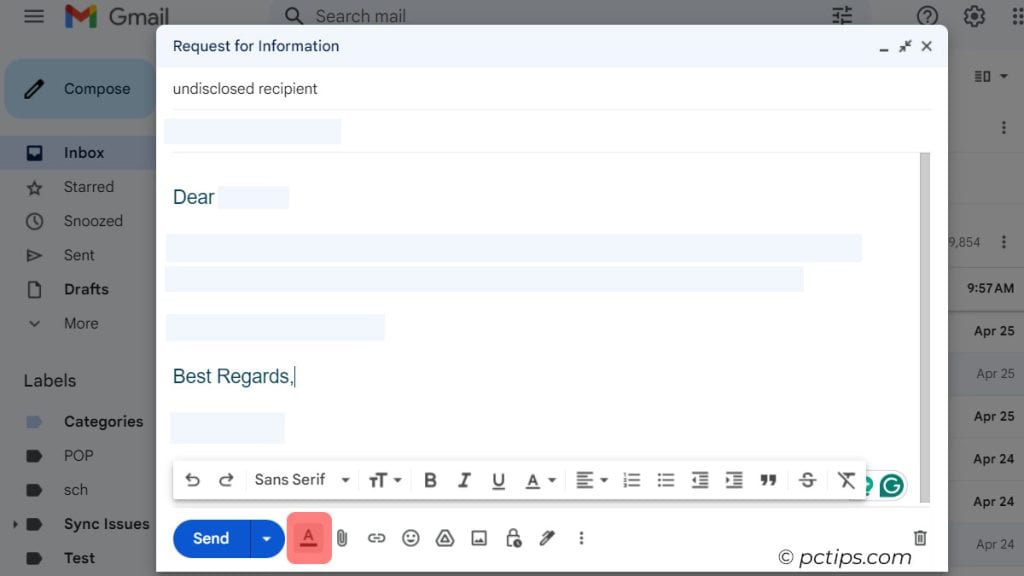
Punch Up Your Subject Lines with Emojis
Did you know you can actually use emojis in your email subject lines to add a splash of color and help your message stand out?
Not all email clients will display them, but for the ones that do, your subject lines will have some serious 🆒 factor.
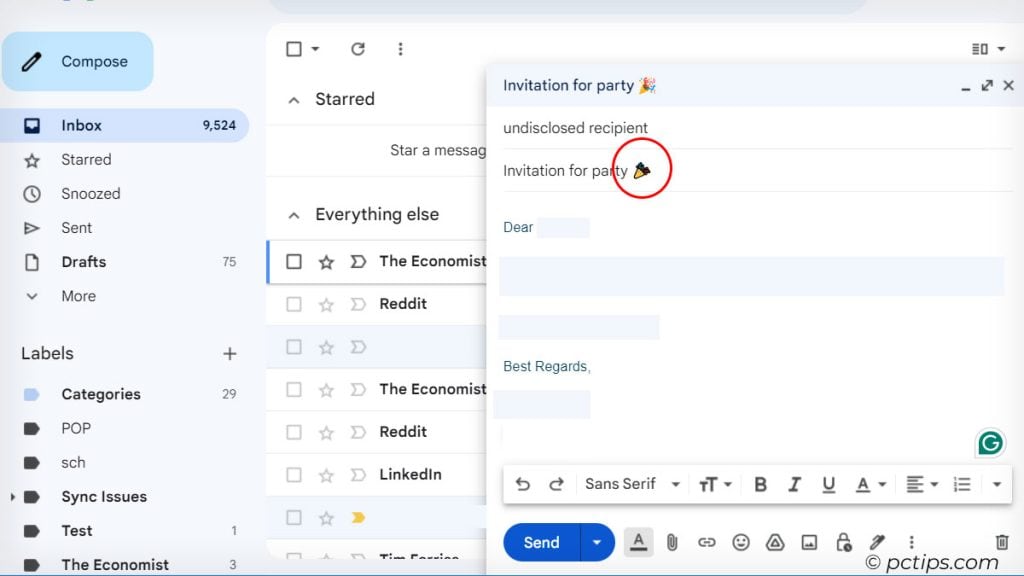
Enable Reading Pane
If you’re all about efficiency, you’ll love Gmail’s Reading Pane. It lets you preview an email’s contents without actually opening it, saving you precious clicks.
You can quickly access Reading Pane settings by clicking the gear icon in the top-right corner of your inbox and scrolling down to the “Reading pane” section.
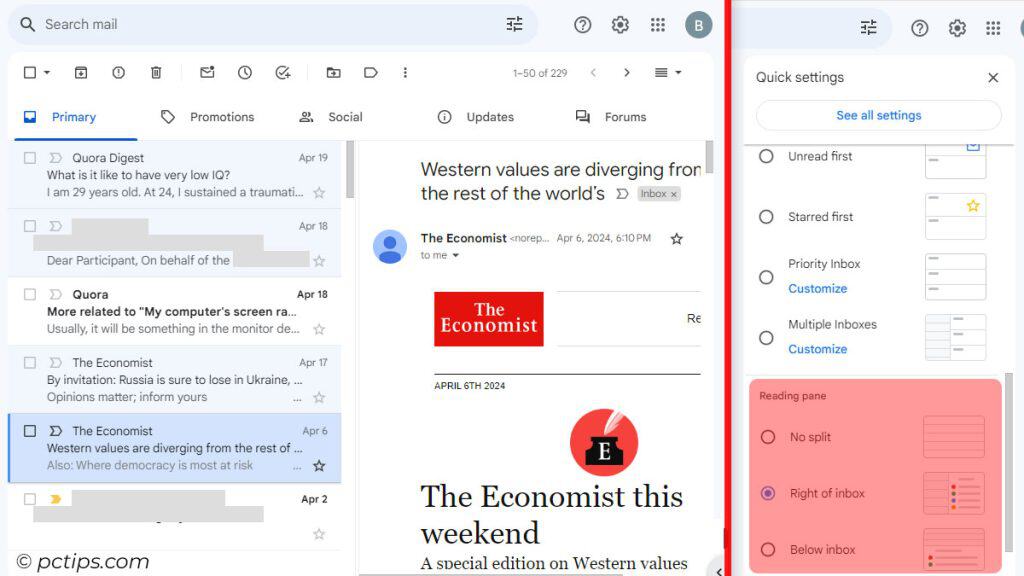
Use Gmail Offline
No internet? No problem!
Enable offline mode from Settings > Offline and Gmail will let you read, respond to, search, and archive up to 90 days of emails, syncing everything once you’re back online.
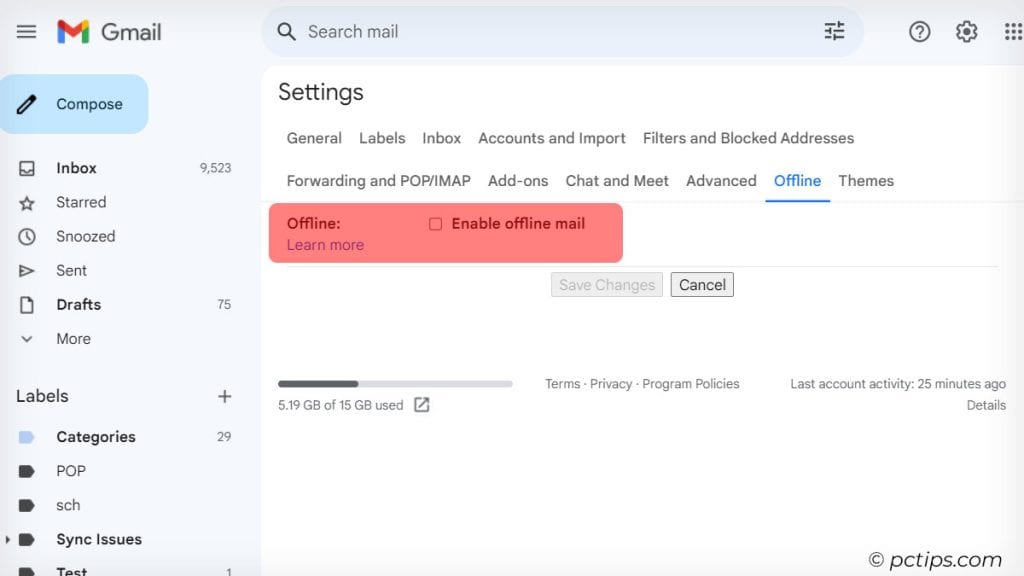
Whether you’re in the air or in a dead zone, your email is always at your fingertips.
Free Up Gmail Storage Space
Running low on storage? Don’t panic! Gmail gives you 15GB for free, but if you’re bumping up against the limit, there are a few tricks to clear out some space:
- Search “has:attachment larger:10M” to find and delete emails with big honkin’ attachments.
- Empty your Spam and Trash folders regularly (Gmail does this automatically after 30 days, but why wait?).
- Instead of attaching files directly to your emails, use Google Drive. Files stored in Drive don’t count towards your Gmail storage quota, plus you can easily share and collaborate on them. It’s a win-win!
Gmail limits attachments to 25 MB, but you can send files up to 10 GB by uploading them to Google Drive and sending the link. (Recipients will need access permission.)
Automate Your Inbox with Filters
Filters are the secret sauce of Gmail mastery. Create filters based on sender, subject, keywords, or any other criteria, then choose what happens to matching messages.
You can automatically archive, delete, star, forward, or apply labels to incoming emails.
Use filters to segment your inbox, prioritize important messages, or banish pesky senders to the depths of your archive!
To create a filter, click the search options arrow in the Gmail search bar, enter your criteria (e.g. from:[email protected]), click “Create filter,” and choose what to do with matching emails (delete, archive, mark as read, etc.). Buh-bye, inbox clutter!
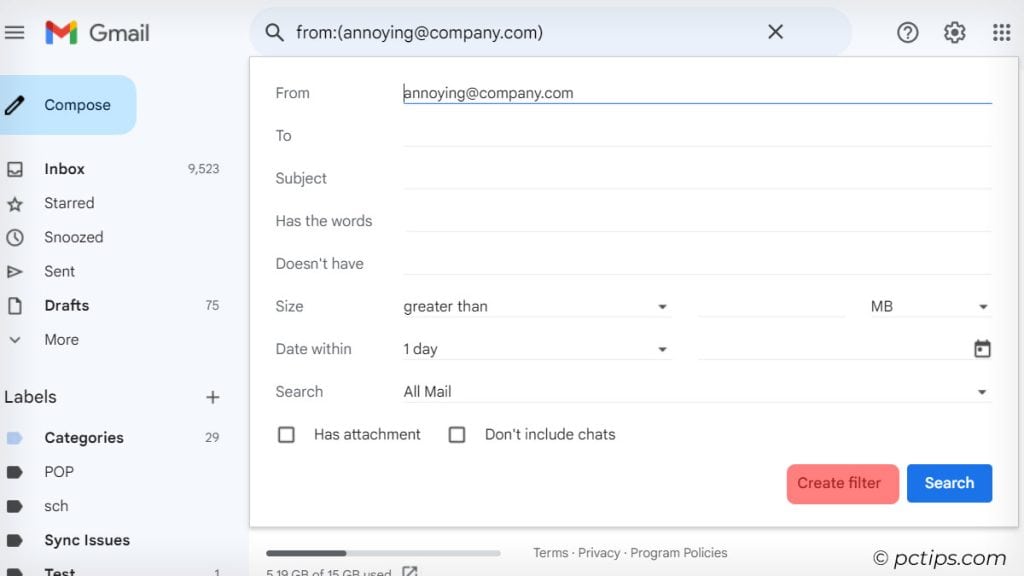
Drag and Drop Labels, Emails, and Attachments
Gmail has some low-key excellent drag-and-drop support.
You can drag labels onto emails to apply them instantly, drag emails into a label on the sidebar to move them there, and drag attachments from one email into another email you’re composing!
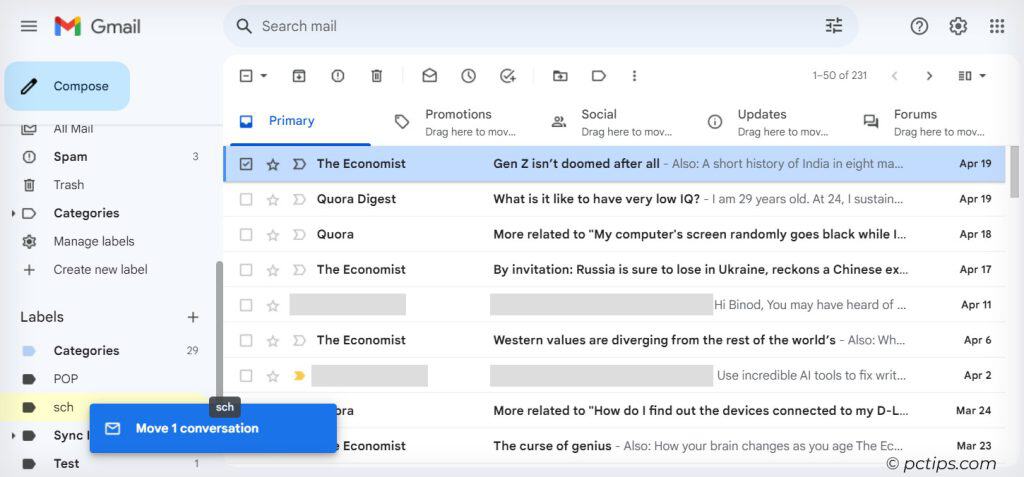
Colored Stars
Sure, you can star an email, but did you know you can change the color?
Head to Settings > General > Stars to pick your colors and symbols, then you can assign them to emails to create a visual hierarchy, making it easy to spot top-priority messages at a glance.
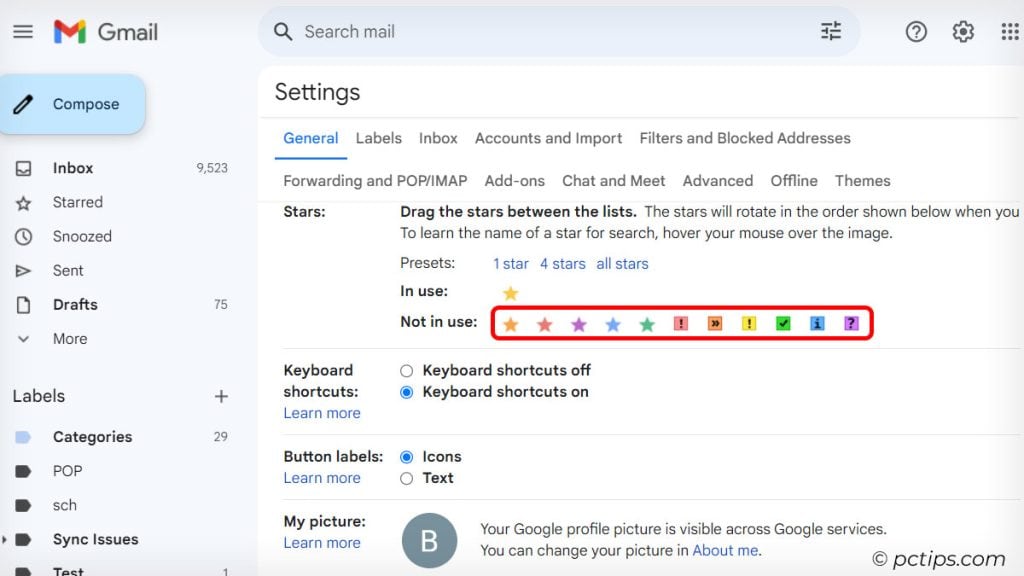
I like to use red for urgent, yellow for to-do items, blue for reference docs, etc.
Set Up Multiple Email Signatures
Whether you wear many hats at work or just like to mix up your sign-off style, having multiple email signatures at the ready is a must.
Set them up under Settings > General > Signature. You can create as many as you want and then choose which one to use from the compose window.
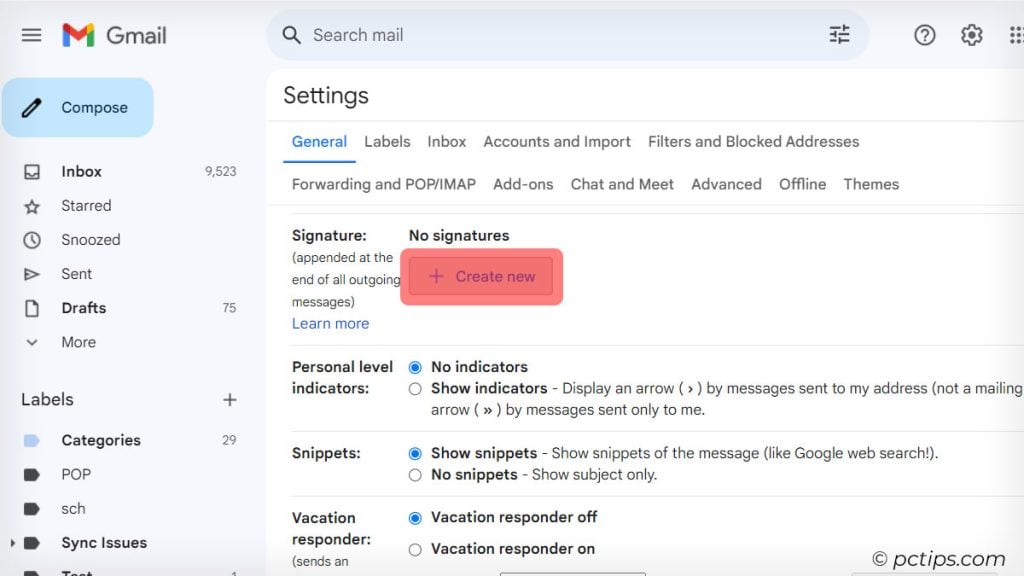
Pro Tip: Throw in a fancy HTML signature for some extra pizazz.
Spice Up Your Signature
If you want your email signature to make a statement (a classy one, not a Comic Sans one), you can use the signature rich text editing features under Gmail Settings to add images, format text, and hyperlink your little heart out.
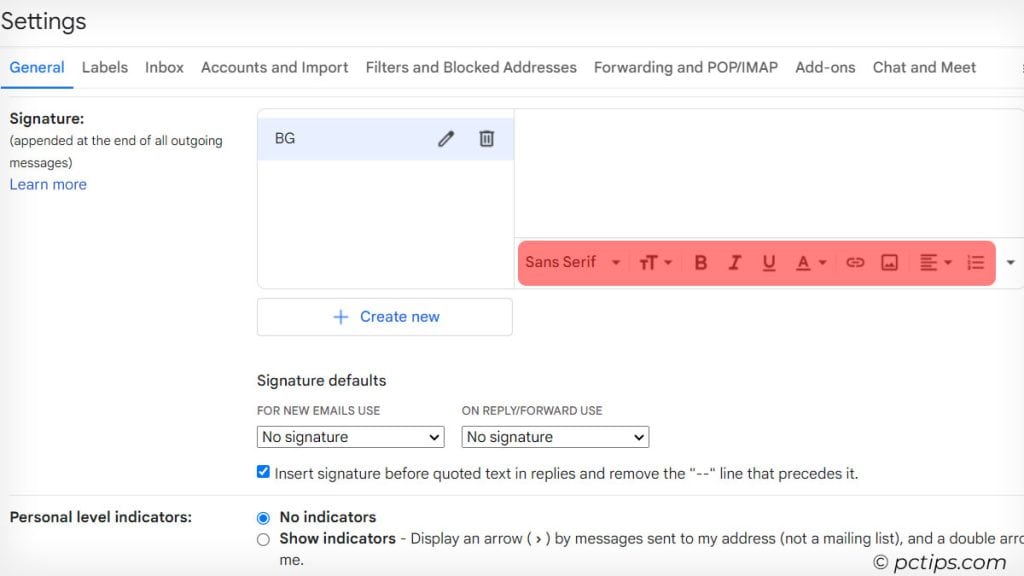
Go ahead, make your email signature the talk of the proverbial water cooler. You’re now 99% on your way to proper email stationery.
Set Up a Vacation Responder
Heading out on a well-deserved break? Make sure you set up a vacation responder so people know you’re off the grid.
Go to Settings > General > Vacation responder to craft your “ooo” message and set the start and end dates.
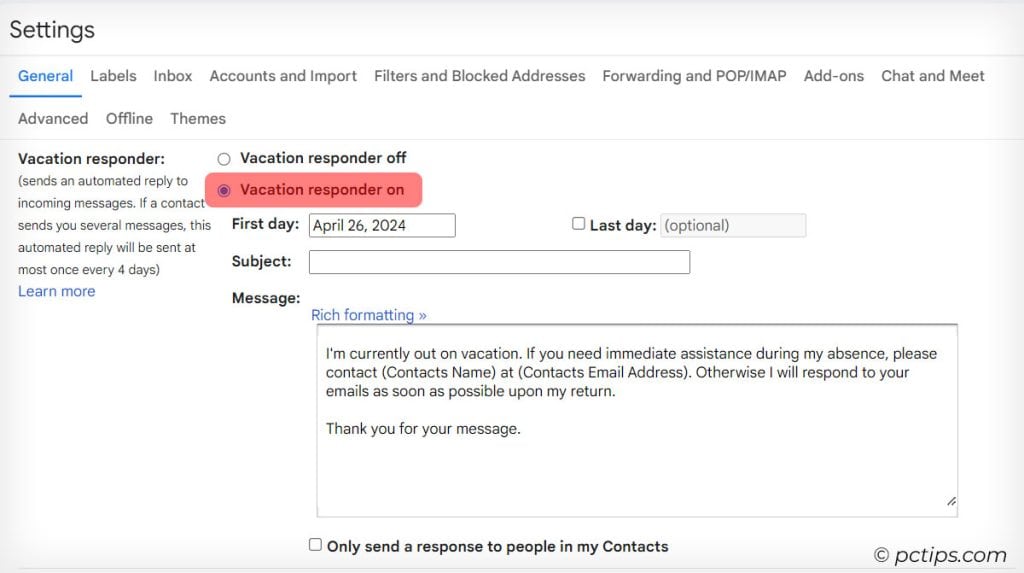
You can even choose to only send it to your Google Contacts if you prefer.
Unread Message Icon
Want a constant reminder of how many unread emails are haunting you?
Go to Settings > Advanced and enable “Unread message icon.”
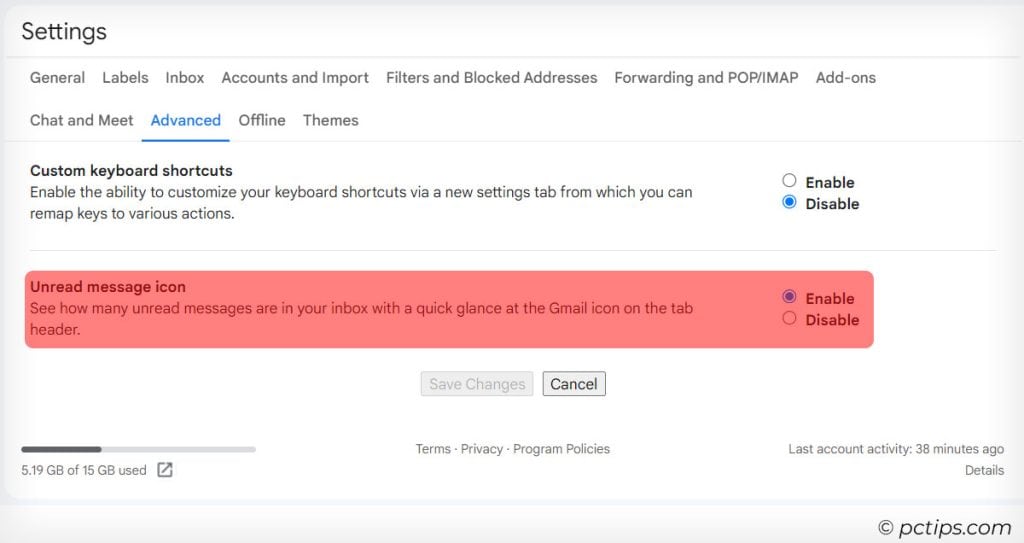
Now you’ll see the count in the page title and tab. Watch the number tick down as you plow through your messages. So satisfying.
Tip: Instantly get to Inbox Zero (without actually dealing with the emails) by clicking the checkbox in the top left of your inbox, then clicking “Mark all as read” from the toolbar that appears.
Create Tasks from Emails
Why copy-paste details into your to-do list? In Gmail, open a message, and click the Add to Tasks icon to turn it into a task in one click.
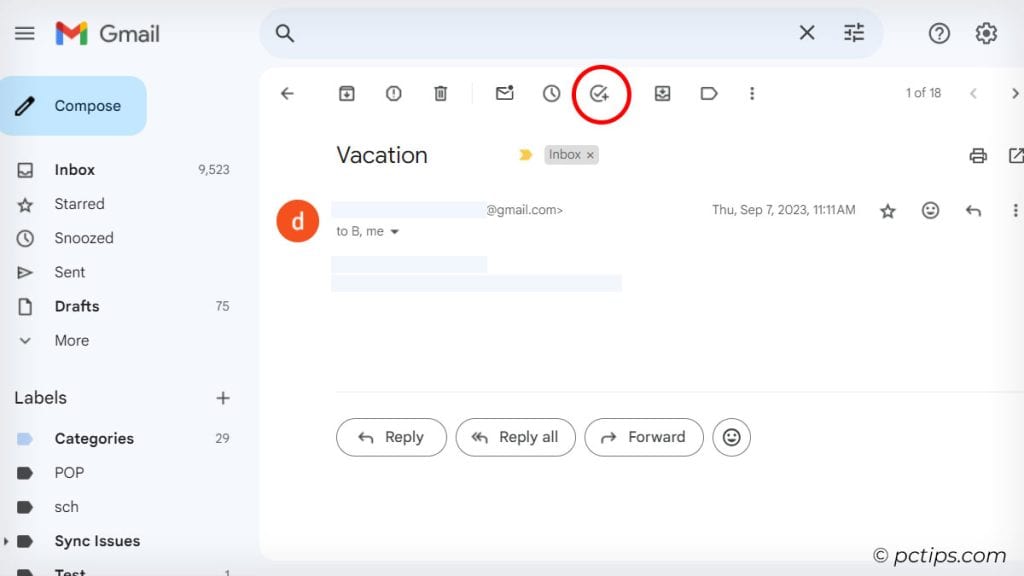
The task will pop up in your Google Tasks list, complete with a handy link back to the original email. Your inbox just became your ultimate to-do list!
Enjoy More Room with Compact View
If you like a dense, info-packed inbox, try switching from Default to Compact view under Settings > Density.
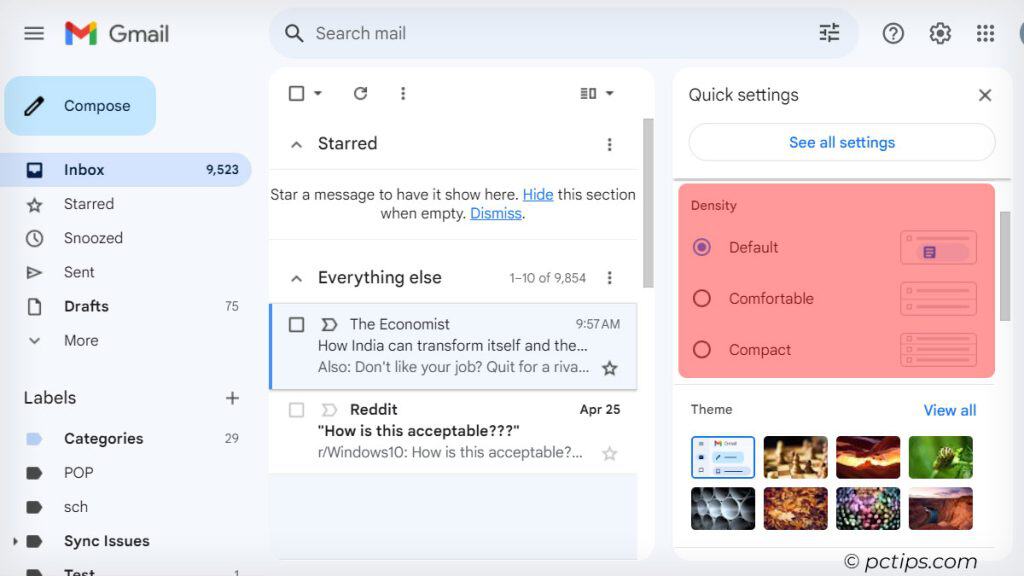
You’ll be able to see way more emails per page.
Delegate Access to Your Account
Drowning in email and wishing you had an assistant to triage it for you?
Mail delegation gets you halfway there – it lets you grant access to your Gmail account to another user, like an admin or virtual assistant. Find it under Settings > Accounts and Import.
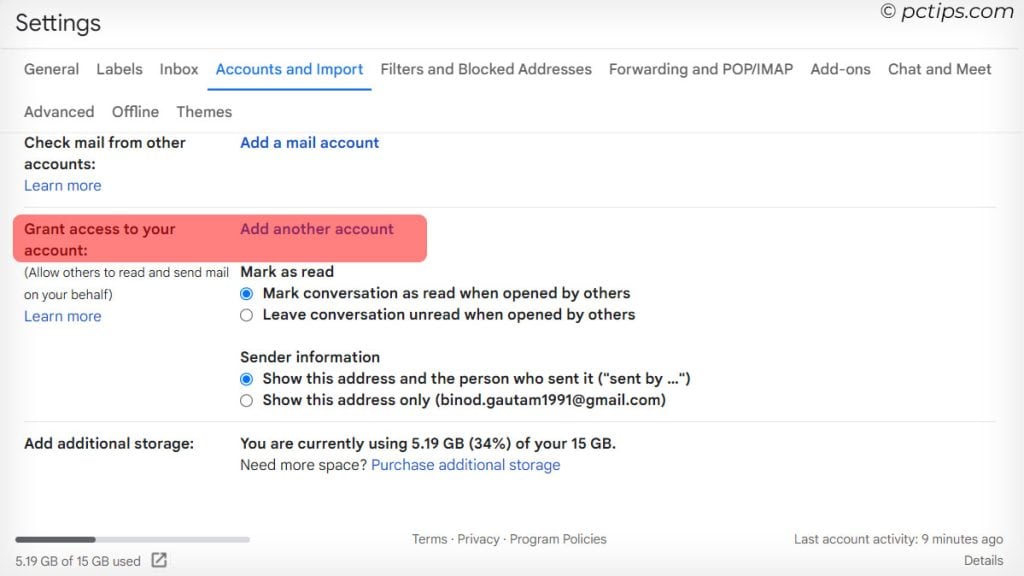
Subscribe to Killer Content with Google Groups
GIFs and memes aside, email is still a powerful way to consume interesting info.
If you’ve got a favorite media site, blogger, or discussion group, see if they’ve got a Google Group mailing list you can join to pipe that content directly into your inbox. It’s like RSS for your email.
There you go, 30+ tips to turn you into a certified Gmail genius.
Trust me, these aren’t your average “how to set up a signature” softballs (okay, except that one about actually setting up a signature).
This is the real deal advice that only comes from living in Gmail day in, day out, until your eyes bleed pixels.
Now I know you might not put all 35 into practice today, but even a handful of these will take your email game to the next level.
Pick the ones that speak to your soul, take ’em for a spin, and report back.
Wow. I appreciate this information so much. There are many features I knew nothing about. Thank you.