100 Run Commands Every Windows User Should Know
Last Updated:
Did you know you can view detailed system specs by entering msinfo32 into the search bar? Windows supports hundreds of useful Run commands like this.
For instance, if your PC feels slow, you’ll want to uninstall some programs and run the Disk Cleanup Wizard. Or you may want to periodically update your Device Drivers. Or maybe you need to access a page nested deep in the Control Panel.
There’s a run command for these and most other Windows tasks.
I’ve listed the 100 most useful ones to help you level up your productivity.
Even if you’re a Windows veteran, I’m confident you’ll pick up a few new ones from this guide.
I’ve also created a printable PDF cheatsheet if you’d like one for offline use.
Don’t Skip These Basics
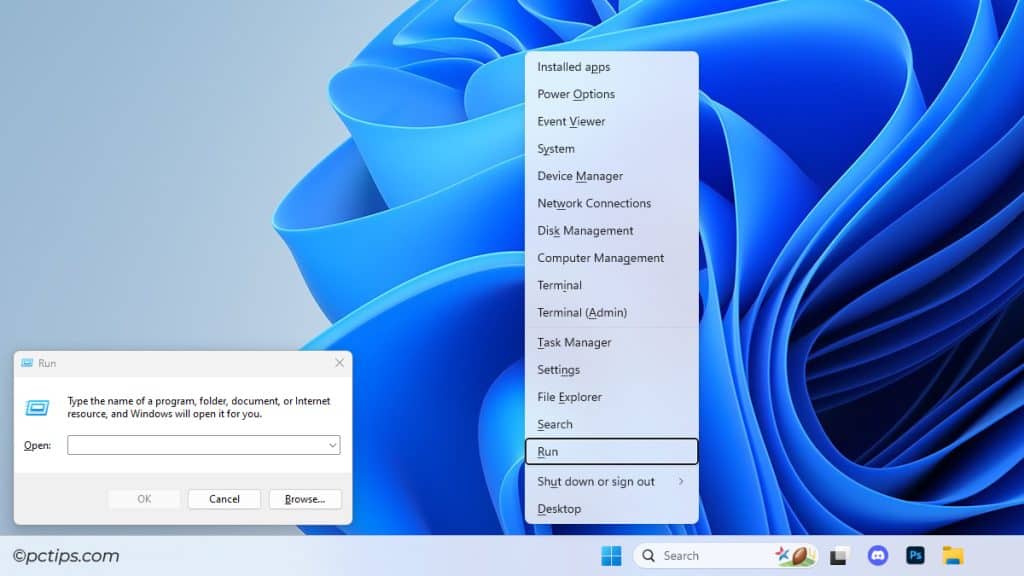
Press Windows + R to launch the Run dialog box. Or, press Win + X and select the Run option there.
Then, enter the commands in the Run prompt to try them out.
For most commands, entering them directly into the search box works too.
If you’re not sure where to start, try out my top 15 most used run commands:
| Command | Action |
| msinfo32 | Open the System Information applet |
| ncpa.cpl | Open the Network Connections page |
| cmd | Launch Command Prompt |
| powershell | Launch PowerShell |
| msconfig | Launch the System Config utility |
| appwiz.cpl | Open the Programs and Features page |
| devmgmt.msc | Launch the Device Manager utility |
| diskmgmt.msc | Launch the Disk Management utility |
| sysdm.cpl | Configure System Properties |
| control | Launch the Control Panel |
| services.msc | Launch the Services Management Console |
| regedit | Launch the Registry Editor |
| notepad | Launch Notepad |
| osk | Bring up the On-Screen Keyboard |
| %temp% | Access the temp folder in the File Explorer |
Run as Admin: After typing the command, you can press Ctrl + Shift + Enter to execute it with admin privileges. This is useful for launching programs like cmd or MS Word as an administrator.
Get System Info
Have you ever needed to find your motherboard model? Or the BIOS version? Or any other PC spec really? These are the run commands to use in such situations:
| Command | Action |
| msinfo32 | Open System Info |
| dxdiag | Open the DirectX Diagnostic tool |
| winver | Display the full Windows build and version |
When my laptop starts lagging, I use the Task Manager to check if any program is hogging the CPU/RAM.
Monitoring the GPU temperature has also helped me fix crashes on more than one occasion.
Use these commands to monitor your system in real-time or to record data:
| Command | Action |
| taskmgr | Open the Task Manager |
| perfmon | Open the Performance Monitor |
| resmon | Open the Resource Monitor |
Open Locations in File Explorer
Want to check if temp files are piling up? Or maybe you want to get to the C:\Windows directory quickly. For such needs, use the following run commands:
| Command | Action |
| . | Open the user’s home folder |
| .. | Open the C:\Users folder |
| %temp% | Open the Temp folder |
| %appdata% | Open the AppData\Roaming folder |
| %programdata% | Open the ProgramData folder |
| %systemdrive% | Open the drive where Windows is installed (C: by default) |
| %windir% | Open the Windows folder |
| %programfiles% | Open the ProgramFiles folder |
| %userprofile% | Open the User profile folder |
| shell:personal | Open the Documents folder |
| shell:downloads | Open the Downloads folder |
| shell:history | Open the Recent items page |
| shell:system | Open the System32 folder |
Open any Drive: Enter C: at the Run prompt to open the C: drive in Windows Explorer. Similarly, you can access any other partition by using another drive letter (D:, E:, F:, etc).
Launch Windows Apps
Use these run commands to quickly launch built-in apps like MS Paint or the calculator:
| Command | Action |
| cmd | Open a Command Prompt window |
| powershell | Open a PowerShell window |
| calc | Launch the calculator |
| explorer | Launch the File Explorer |
| mspaint | Launch Microsoft Paint |
| notepad | Launch Notepad |
| wordpad | Launch WordPad |
Has your desktop crashed: Normally, the Win + E keyboard shortcut is a better way to open the File Explorer. But it may not work if your desktop has crashed. In that case, the explorer run command can launch a new explorer instance.
Launch Third-Party Programs
Most people don’t know this, but you can also use run commands to efficiently open third-party apps. Here are the ones I normally use:
| Command | Action |
| winword | Launch Microsoft Word |
| winword /safe | Launch MS Word in safe mode |
| excel | Launch MS Excel |
| chrome | Launch Google Chrome |
| firefox | Launch Mozilla Firefox |
| opera | Launch the Opera browser |
| acrobat | Launch Adobe Acrobat |
| photoshop | Launch Adobe Photoshop |
Navigate the Control Panel
A lot of important pages in the Control Panel are nested quite deep. For instance, you may need to uninstall programs or change sound/network settings often.
To access them more easily, use the following run commands:
| Command | Action |
| control | Open the Control Panel |
| control admintools | Open the Windows Admin Tools page |
| appwiz.cpl | Open the Programs and Features page |
| mmsys.cpl | Configure Sound Device settings |
| desk.cpl | Configure Display settings |
| control mouse | Configure Mouse settings |
| control keyboard | Configure Keyboard settings |
| control printers | Open the Bluetooth & Devices page (which includes Printer settings) |
| joy.cpl | Configure installed Game Controllers |
| timedate.cpl | Configure Date and Time settings |
| control folders | Configure File Explorer settings |
| computerdefaults | Configure Default Apps |
| wscui.cpl | Configure Security and Maintenance settings |
| powercfg.cpl | Configure Power Options |
| control access.cpl | Configure Ease of Access settings |
| utilman | Configure Accessibility settings |
| sdclt | Set up Windows Backup |
| filehistory | Configure File History for backups |
| control.exe /name microsoft.troubleshooting | Access the built-in troubleshooters |
Access System Management Tools
Don’t you just love updating drivers, managing partitions, and maintaining your system with disk cleanup? Yeah, me neither.
At least these run commands will make these tasks easier to complete:
| Command | Action |
| diskmgmt.msc | Open the Disk Management console |
| devmgmt.msc | Open the Device Manager console |
| diskpart | Launch the DiskPart utility |
| services.msc | Manage Windows services (run, stop, change startup behavior) |
| regedit | Open the Registry editor |
| lusrmgr.msc | Manage users and groups (accounts and passwords) |
| netplwiz | Alternative way to manage user accounts |
| control.exe /name Microsoft.UserAccounts | Change account settings for the logged-in user |
| sysdm.cpl | Configure System Properties |
| systempropertiesperformance | Directly open the Performance options page |
| tpm.msc | View and manage the TPM status |
| compmgmt.msc | Open the Computer management console |
| taskschd.msc | Open the Task Scheduler |
| eventvwr.msc | Open the Event Viewer |
| gpedit.msc | Manage group policy settings |
| secpol.msc | Manage security policy settings |
| dfrgui | Optimize disks via defragmentation |
| cleanmgr | Open the Disk Cleanup wizard. |
| optionalfeatures | Turn optional Windows features on or off (Hyper-V for virtualization, Windows Subsystem for Linux, etc) |
| rstrui | Use System Restore to roll back your PC |
| systemreset | Access the Windows Reset feature |
Troubleshooting Tip: I often use the Memory Diagnostic tool (mdsched) and Driver Verifier tool (verifier) to troubleshoot memory and driver errors. If you ever encounter startup or crashing problems on your PC, give these run commands a shot.
Change Display Settings
After installing Windows, there are a few default settings I always change. Display settings make up the majority of these changes as visuals play a big part in personalization.
| Command | Action |
| desk.cpl | Configure display settings like the resolution and refresh rate |
| control color | Configure the background, theme, lock screen, and similar options |
| colorcpl | Manage color profiles for your monitors |
| cttune | Improve readability with Clear Type Text Tuner |
My Favorites: Network Commands
As someone who frequently troubleshoots network issues, I may be biased here. But I feel that network commands are the most helpful type of run commands.
| Command | Action |
| ncpa.cpl | Open the Network Connections page |
| mstsc | Launch the Remote desktop connection wizard |
| firewall.cpl | Change Windows Defender firewall settings |
| wf.msc | Change advanced firewall settings |
The first two rank among my personal favorites.
ncpa.cpl is extremely versatile. It lets you check and diagnose the network status, enable/disable network adapters, change the IP address and DNS server, and much more. Definitely add it to your repertoire!
As for mstsc, I regularly use it to remotely access my main PC from different locations in our office. Whether I’m testing new builds in our lab or using my laptop in the common area, I can log in to my main PC easily. I’m sure it’ll serve you well too.
Looking for More?
Interested in some obscure run commands that will make you look like a pro? I’ve got you covered.
| Command | Action |
| fonts | View installed fonts and manage font settings |
| fsquirt | Launch the Bluetooth File Transfer wizard |
| psr | Launch the Steps Recorder |
| charmap | Access all characters in the Character Map |
| eudcedit | Create custom characters and fonts |
| credwiz | Backup or restore credentials |
| intl.cpl | Manage date and time formats |
| narrator | Customize narrator (screen reader) settings |
| useraccountcontrolsettings | Set the UAC notification level |
| devicepairingwizard | Add a printer or device to your PC |
| magnify | Launch the Magnify tool |
| snippingtool | Launch the snipping tool (screenshots) |
| logoff | Sign out of your account (the logoff will begin as soon as you press enter) |
| shutdown /r | Restart your PC |
| shutdown /s /t 00 | Power off your PC immediately |
Note that for some run commands like explorer, taskmgr, magnify, snippingtool, etc., keyboard shortcuts are a better alternative.
Instead of opening Run and typing out an entire command, simply pressing Win + E or Ctrl + Shift + Esc is much easier/faster.
To learn more about such combos, check out our list of the 100 most useful keyboard shortcuts.
I hope you found this list helpful. If you have any other useful run commands to share, do let us know in the comments!
What does the Windows R prefetch do? What does control C delete take off? Thanks for your help.
would like to use it.
One shortcut I use all the time that you didn't list is; the mouse scroll wheel button to open a new web address in a new tab.
Hi Sherry, Windows + R opens the Run dialog box. This is a Windows applet where you can enter run commands from the guide above to easily perform various tasks (like launching web browsers, opening Control Panel pages, accessing Windows tools, etc). As for Control C Delete, that doesn't do anything.