Best Way to Organize Files on Your Computer
Last Updated:
If you’re like most people, your computer is crammed with hundreds, if not thousands, of files and folders.
Documents, photos, videos, music, programs – it can quickly become a disorganized mess.
But taking the time to develop a logical folder structure and filing system can pay off big:
- Find what you need FAST
- Backup important data easily
- Free up storage space
- Avoid duplication and clutter
Believe me, investing a little time now to get your files in order will save you countless headaches down the road.
Let’s dive in!
The Problem with Default Folders
Most operating systems come with default folders like Documents, Pictures, Videos, etc.
And we’d like to think that just dumping everything in there is good enough.
But it’s not. It’s chaos.
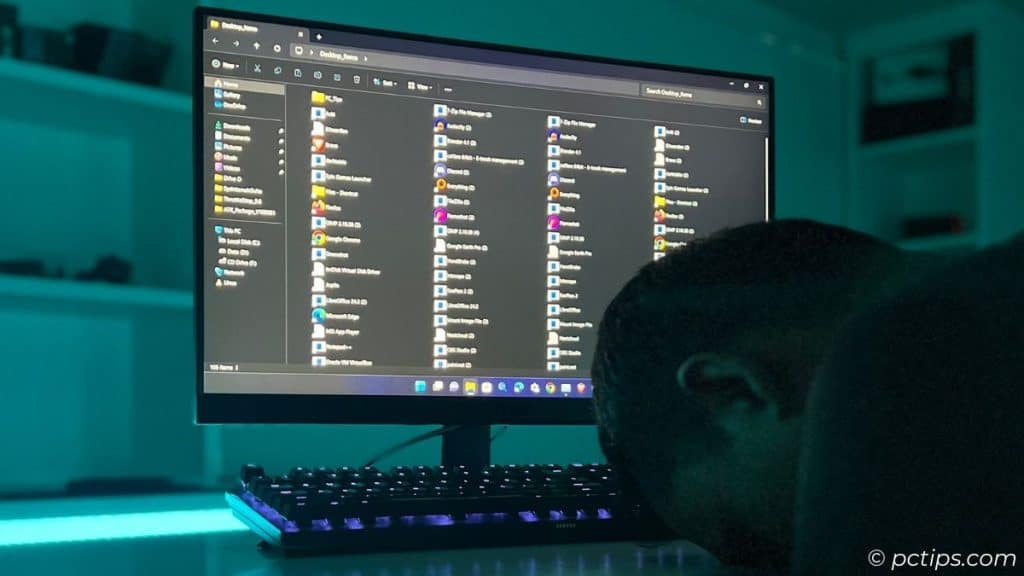
Here’s why:
- These catch-all folders quickly become a jumbled mess of unrelated files.
- You try to find that one important file and you’re scrolling…and scrolling…and scrolling.
- Is it in Documents? Downloads? Some mystery folder you created months ago?
- When you need to backup your stuff (and you DO need to backup your stuff), you end up burning time sifting through junk to find the files that actually matter.
- You waste precious space storing duplicates and files you don’t need anymore because they’re out of sight, out of mind.
Gather Your Files (Yes, All of Them)
Before we can organize, we need to know what we’re dealing with.
So the first step is to survey your files and folders to take inventory.
As you do this, ask yourself:
- What are my main types of files?
- Where are they currently located?
- What are my pain points? What’s not working?
Once you have a bird’s eye view, it’s time to consolidate.
- Create a temporary folder (I like to call mine tmp) and move EVERYTHING into it. Yes, everything! This gives you a clean slate to work with.
- Now, go through that temp folder and purge what you don’t need. Delete old files, duplicates, and anything that’s just cluttering up your drive.
- Not sure what’s hogging the most space? Use a tool like:
- WizTree (for Windows)
- Disk Inventory X (for Mac)
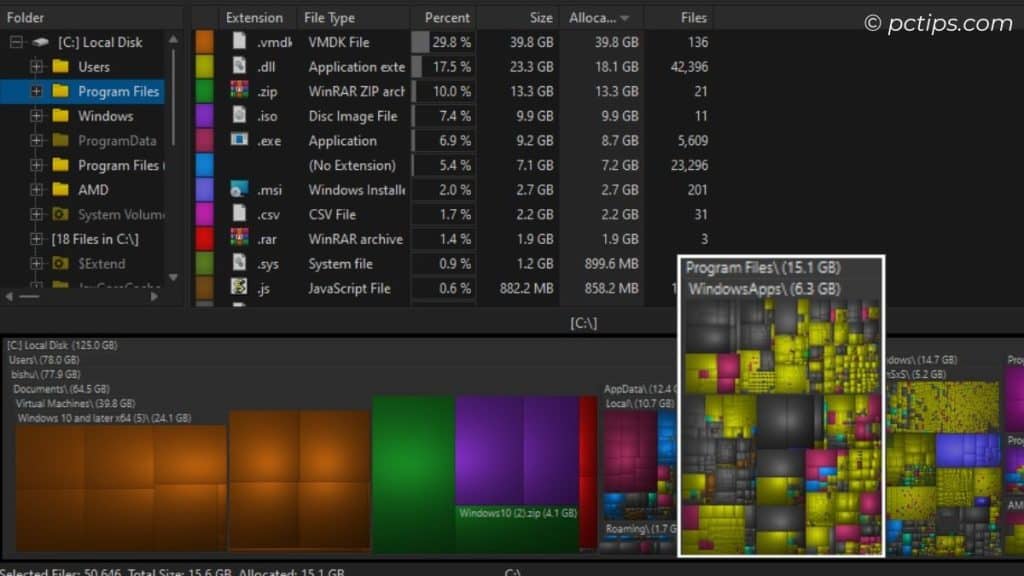
These tools help you see exactly which files and folders are the biggest space hogs. You’ll be shocked at what you find!
- Once your purge session is done, back up the slimmed down file collection. Whether it’s to the cloud or an external drive, always protect your data.
Map Out Your Folder Structure
Okay, so now you have all your files gathered and backed up.
It’s time to create a schema for organizing them.
There are different approaches you can take:
- Chronological (by date)
- File type (like all PDFs together)
- Alphabetical (A-Z)
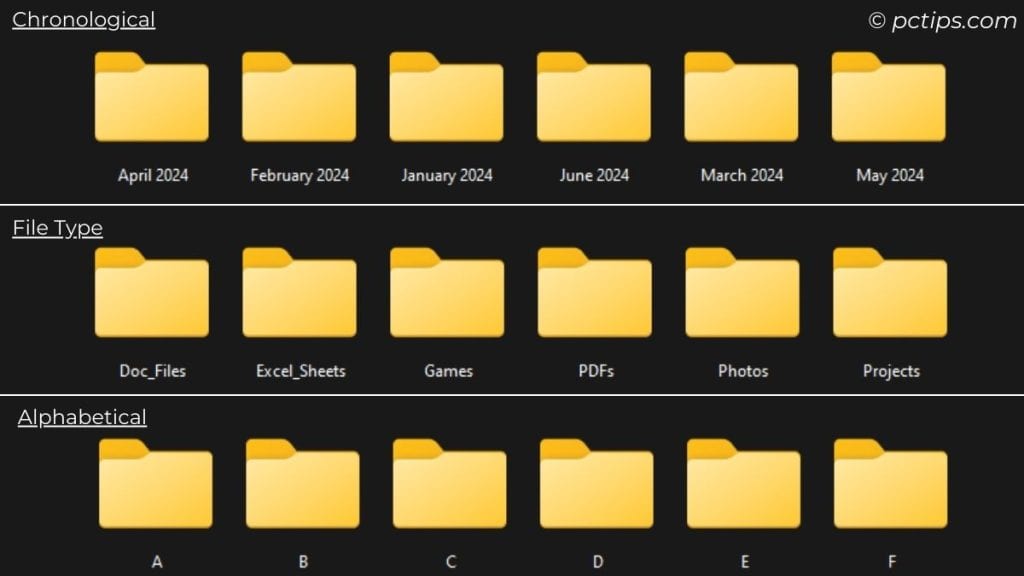
But in my experience, nothing beats a good old-fashioned hierarchy.
Think of it like a tree:
- The main branches are your top-level folders
- Those split into sub-folders
- And so on…
Here’s how to create your hierarchy:
- Create broad top-level folders for major categories. For most people, these are things like:
- Work
- Personal
- Finances
- Hobbies
- Aim for 5-10 top-level folders max. If you have more than that, your structure is likely too complex.
- Within each top-level folder, create subfolders as needed. So for example, under “Work” you might have:
- Projects
- Clients
- Meetings
- Reference Materials
- And your “Hobbies” folder could split off into:
- Photography
- Gardening
- Cooking
- Travel
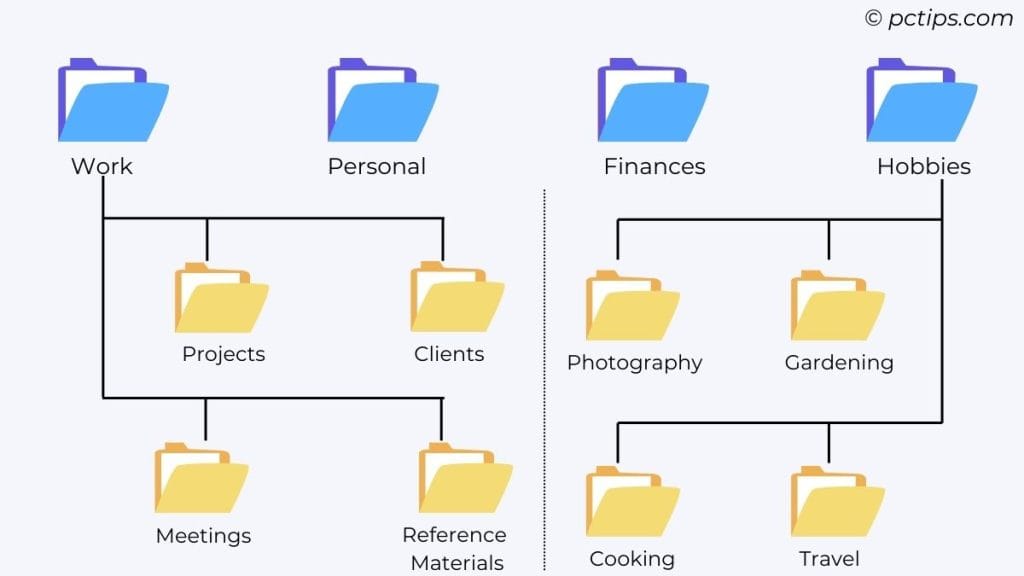
You get the idea.
The goal is to create a structure that’s easy to navigate and covers all your file categories logically.
Nest Folders Strategically
As you’re building out your subfolder structure, it can be tempting to just keep nesting folders deeper and deeper.
Resist this urge!
Think strategically about how to group related files together in a way that makes sense to you.
For example, rather than having a million client subfolders, try grouping them by type of work or year.
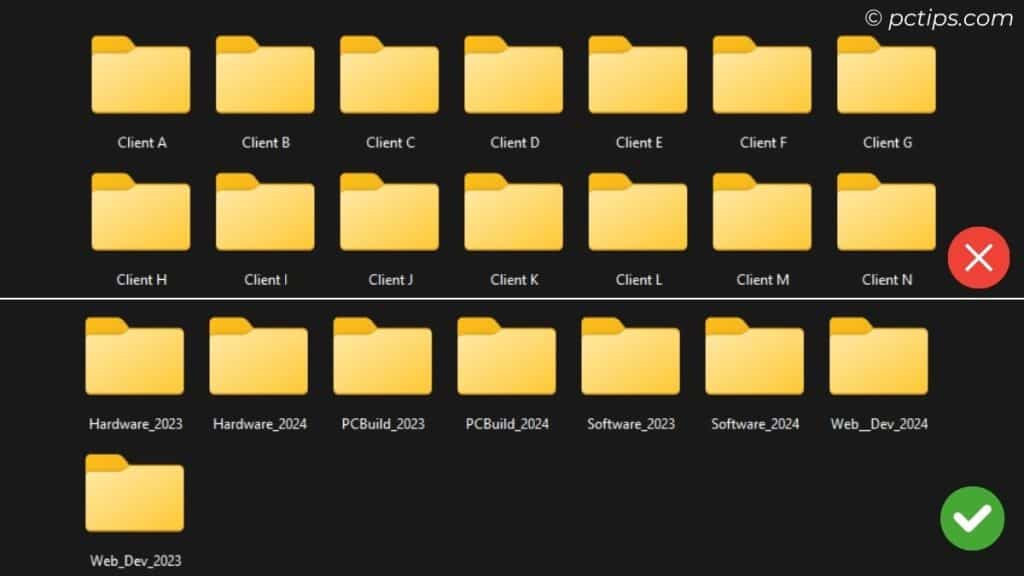
And please, I beg you, do NOT create a bunch of “Miscellaneous” or “Other” folders!
I’m totally guilty of this myself – just dumping random files in a folder called “tmp” or “Sort Later“.
Guess what? Later never comes and that’s where files go to die.
Don’t do it.
The A-Z Method
Another file organization method I’ve tested extensively is what I call the “A-Z Method“.
Let me break down the “A-Z Method” for you.
The idea is simple. You create 26 top-level folders, one for each letter of the alphabet, and file everything according to the first letter.
So for example, your “A” folder might contain:
- Accounting
- Alaska_Trip
- Apples_Grocery_List
Your “B” folder would have:
- Bank_Statements
- Birthday_Cards
- Business_Plans
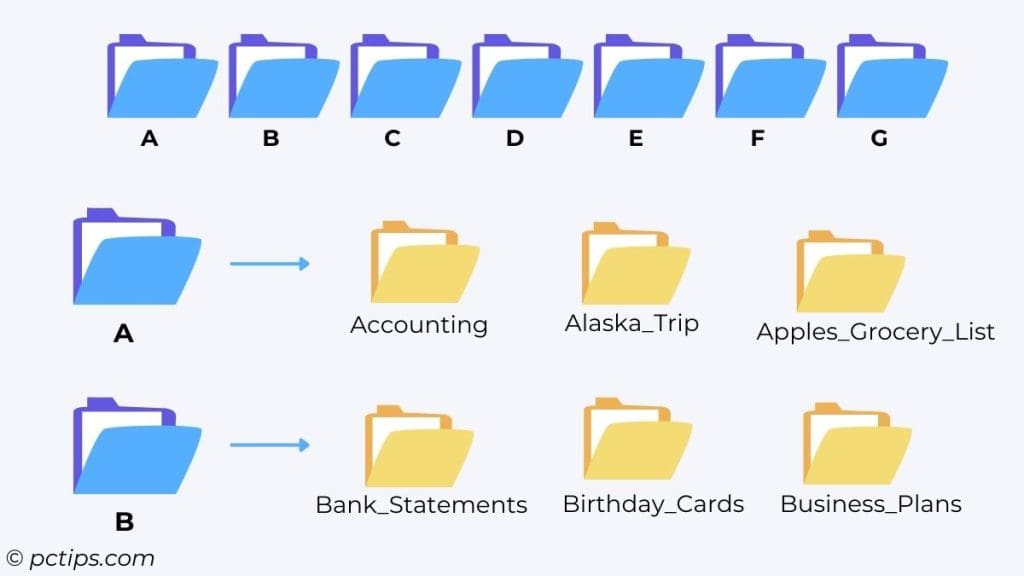
And so on, all the way to “Z“.
Personally, I prefer the hierarchical method we discussed earlier.
But some people might find the ABC approach more intuitive.
Test them both and see what works for you.
Example Folder Structure for Most People
To give you a head start, here are some sample folder schemas that I’ve found work well for most people’s personal files:
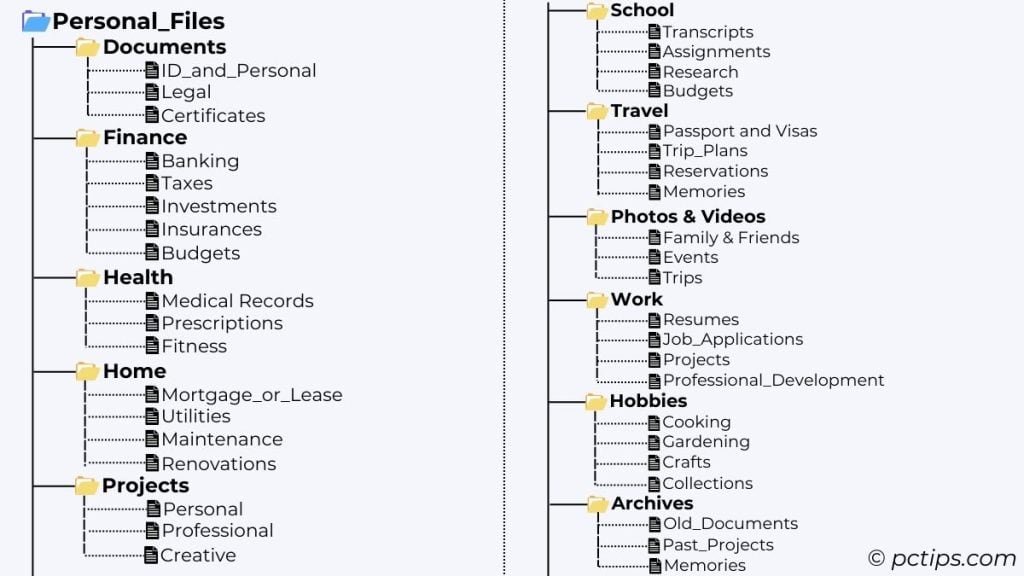
Feel free to use that as a starting point and customize as needed.
For work files, you might have something more like:
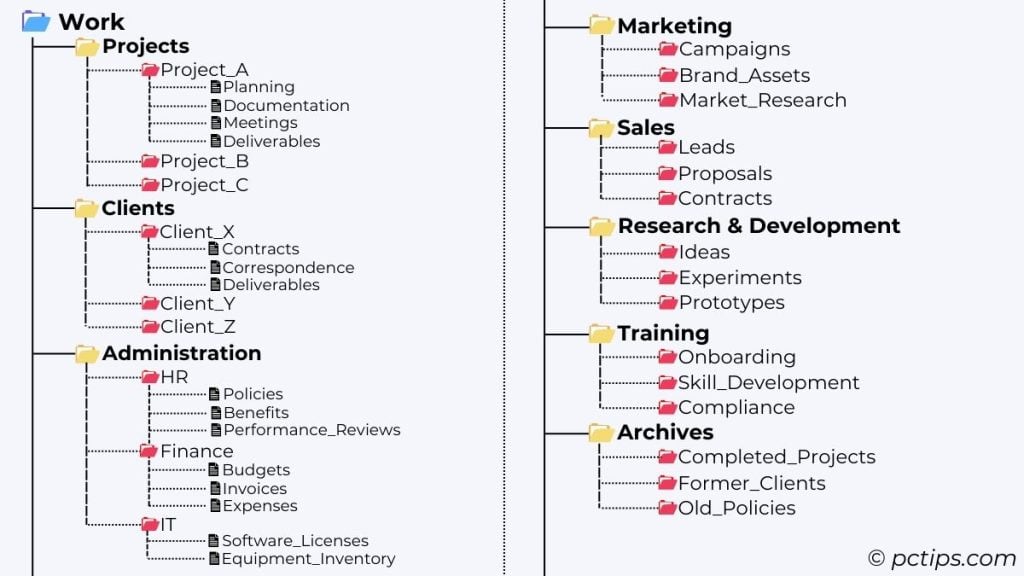
Again, just examples. Use what makes sense for your unique work responsibilities.
For photos, I prefer organizing by year, then month:
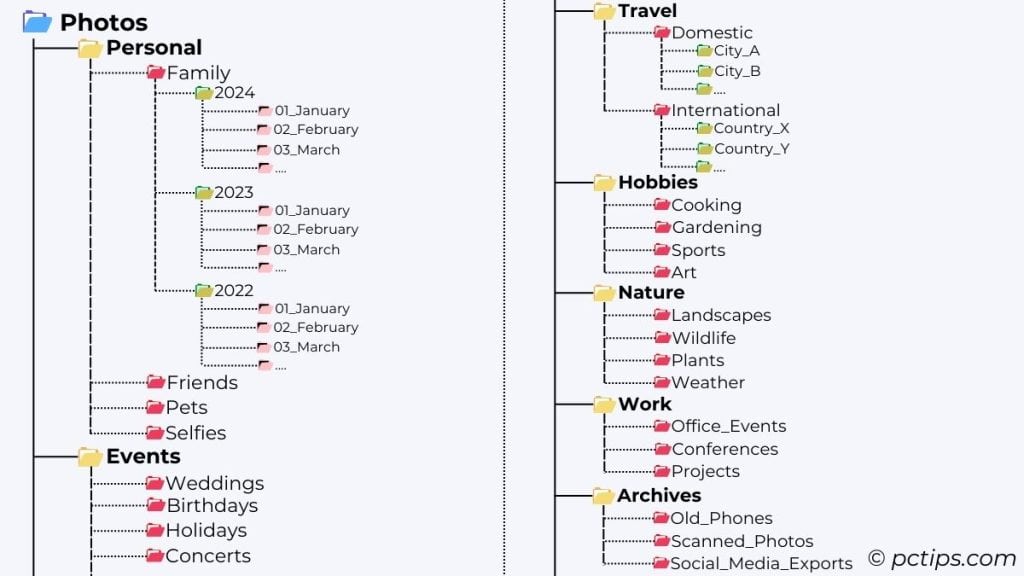
You get the idea. The key is making your folders reflect how you mentally categorize things.
Keep Folder Names Short
Nobody wants to click through a folder called “My Super Important Work Stuff 2024 Do Not Delete.“
Keep folder names short and sweet – 25 characters or less is a good rule of thumb.
As you create more subfolders within your top-level categories, put thought into what you name them.
You want folder names that clearly convey what’s inside while being brief.
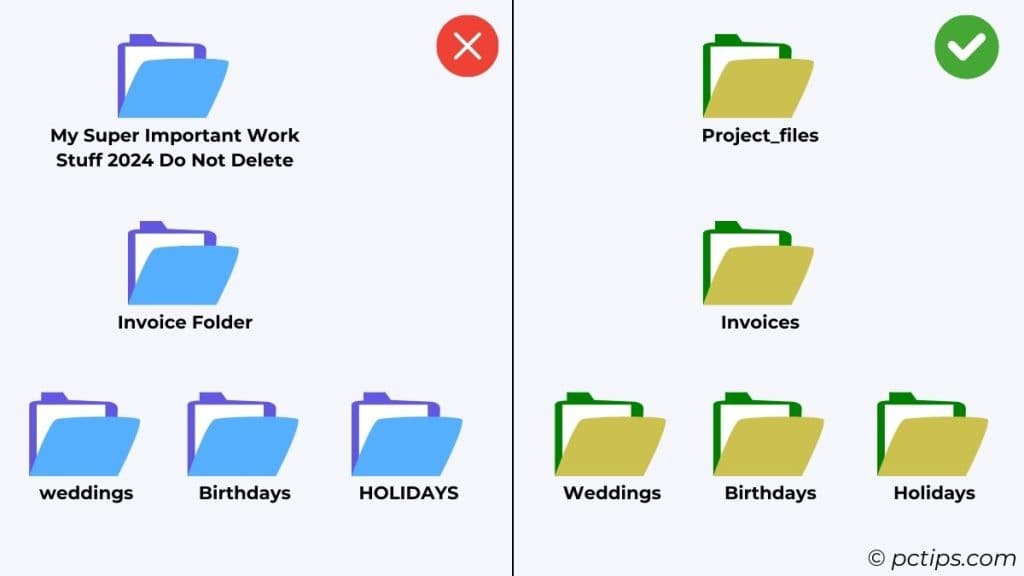
Some tips:
- Describe the contents, not the folder itself. For example, use “Invoices” instead of “Invoice Folder.”
- Incorporate dates. Dating folders, such as “2024_01_January” helps sort them chronologically.
- Use underscores, not spaces. Many web systems don’t handle spaces well, so get in the habit of using underscores instead, like “Project_files.”
- Capitalize consistently. Whether you use all lowercase or uppercase doesn’t really matter, just stick with the same format for all folders.
Name Files Meaningfully
Let’s talk about filenames.
I can’t tell you how many times I’ve stumbled across stuff like “document1.doc” or “Screenshot 2022-04-01 at 5.13.27 PM.png” on people’s computers. Not helpful!
When naming your files, think about how Future You will try to find them.
Include relevant keywords, dates, version numbers – whatever will make it easiest to search for and identify the file later.
Develop a pattern and stick with it across all your files.
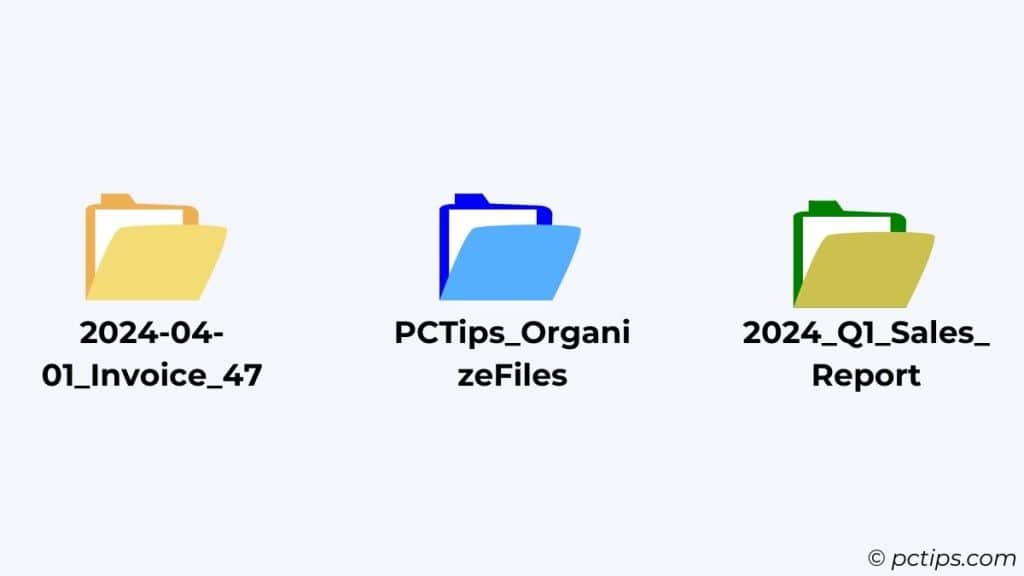
A few suggestions:
- Lead with the date. For anything chronological, like invoices, use a “YYYY-MM-DD” date stamp at the beginning, like “2024-04-01_Invoice_47.” Instant sorting!
- Use unique identifiers. If a document relates to a specific client, project, or account number, include that in the filename to distinguish it.
- Describe the document’s purpose. Give your file a descriptive name, like “2024_Q1_Sales_Report” so you know what it is at a glance.
Use Versioning
If you’re working on a file that goes through multiple rounds of edits or updates, I highly recommend using versioning to keep track.
The simplest way to do this is to add a version number to the end of the filename, like:
- Marketing_Plan_v1.doc
- Marketing_Plan_v2.doc
- Marketing_Plan_v3.doc
- Marketing_Plan_FINAL.doc
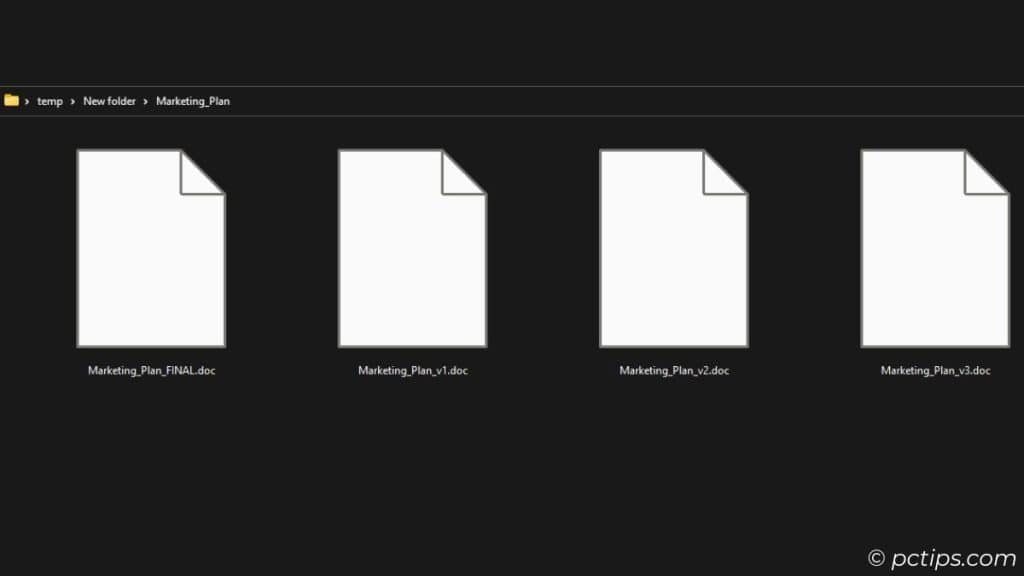
Personally, when I’m developing applications, I like to go a step further and create different directories for each version:
- Project X
- v1
- v2
- v3
- final
That way, I can easily revert back to an earlier version if needed without cluttering up my main project folder.
Plus, I don’t have to worry about accidentally overwriting or deleting something important.
And never, ever label a folder “final” unless it really, truly is the last version.
I’ve learned that lesson the hard way more times than I care to admit.
Stop the Desktop Dumping
We need to talk about your desktop.
And your Downloads folder.
If they look anything like these, I’m guessing it ain’t pretty:
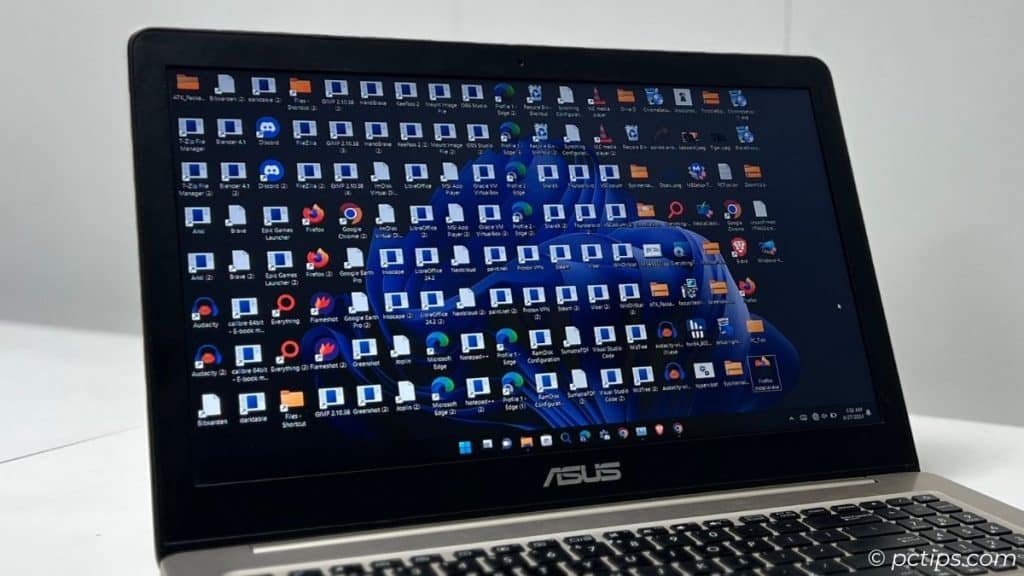
It’s so easy to just “dump” files on the desktop, saving docs to the default Downloads spot.
But that clutter adds up FAST.
Your desktop is meant to be a clean, clutter-free workspace – not a graveyard for every random file and screenshot you’ve ever saved.
Same goes for your Downloads folder.
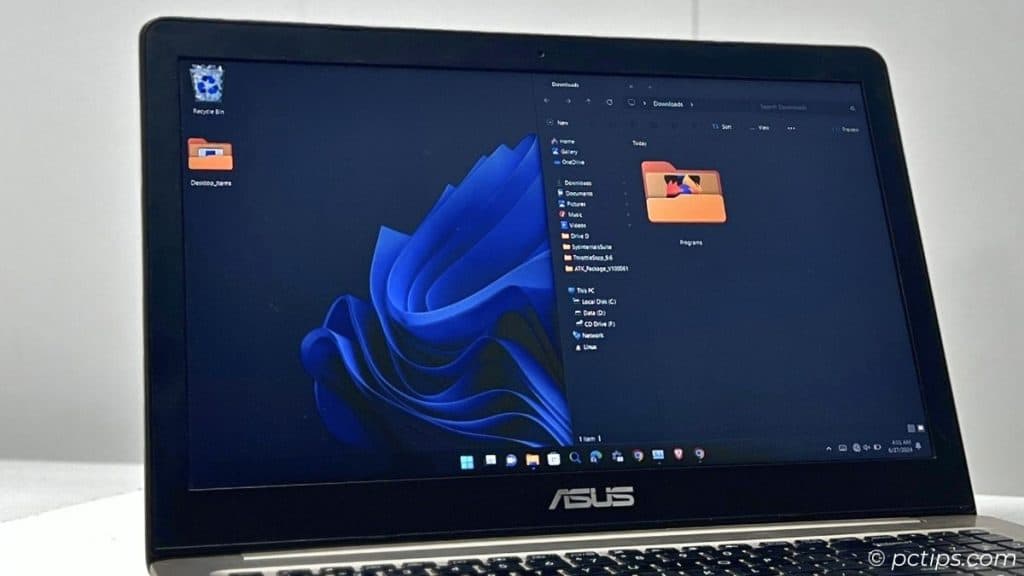
It’s a temporary holding place, not a permanent storage solution.
If your desktop is overrun with icons, check out my article on organizing your desktop for some tips on tidying it up.
Less is More
You probably don’t need 80% of those files you’re hoarding.
When it comes to file organization, less is definitely more.
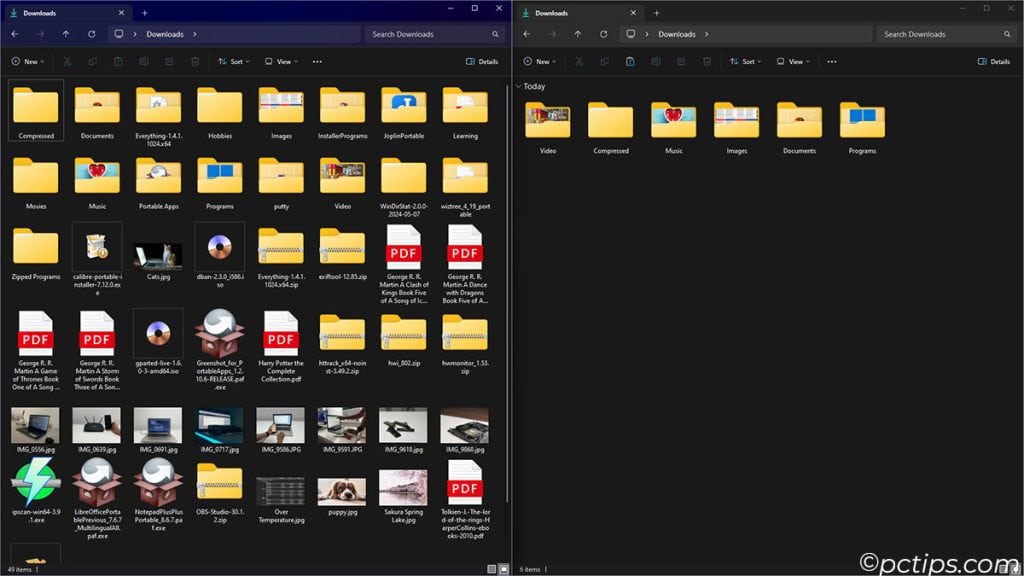
The simpler and more streamlined your folder structure, the easier it will be to maintain.
Resist the temptation to create a million subfolders for every little thing.
Keep your hierarchy broad and shallow.
If you find yourself getting too granular, take a step back and ask “Do I really need this level of separation?
Or can I simplify?”
Chances are you can probably consolidate a few levels.
Keep it Simple
On a related note, always err on the side of simplicity when organizing your files.
Don’t overcomplicate things.
The whole point of having a system is to make your life easier, not harder.
If your structure requires a PhD to navigate, it’s too complex.
Aim for a setup that feels intuitive and natural to you.
It should align with how you mentally categorize information.
Shortcuts to Frequently-Used Folders
Even with a well-designed folder structure, there will probably be certain folders you access all the time.
Instead of clicking through multiple levels to get to them, create shortcuts.
I like to pin my most-used folders to the Quick Access section in Windows Explorer and the Favorites bar in Finder.
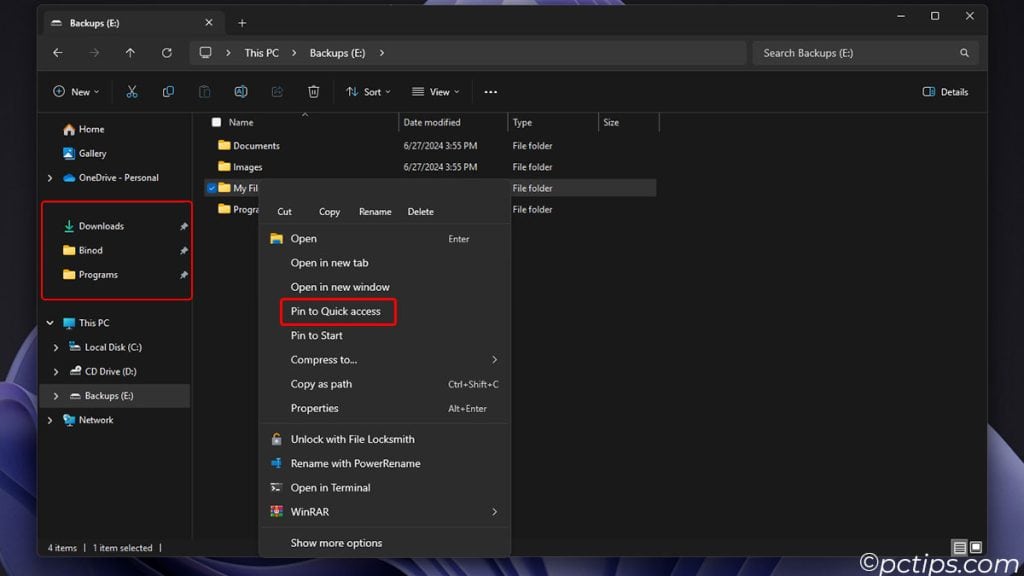
That way they’re always just a click away.
I’ve got 50 more file explorer secrets where that came from – check out the article for more juicy tips.
Dealing with Duplicate Files
As you’re organizing, keep an eye out for duplicate files.
These sneaky space-wasters have a way of multiplying when you’re not being careful.
Regularly scan your folders for duplicates and get rid of them.
Luckily, there are plenty of great duplicate file finder tools out there to help you clean things up.
A few I recommend:
- dupeGuru (Windows, Mac, Linux)
- Gemini 2 (Mac)
- Duplicate Cleaner Pro (Windows)
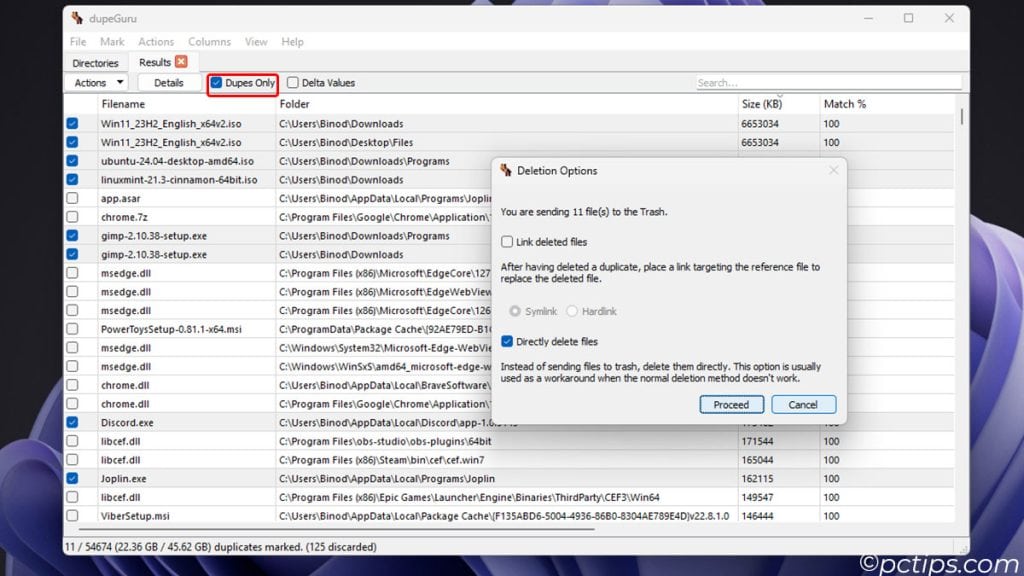
Just be careful when deleting duplicates.
Make sure you’re keeping the version you actually want!
Once you’ve purged the copies, be proactive about preventing them in the future.
A big part of that is having a clear, consistent filing system (which you’re well on your way to now).
Consistency is Key
Speaking of consistency, that’s really the secret sauce to maintaining an organized file structure over time.
You have to be disciplined about putting things where they belong, every time.
That means:
- Always following your naming conventions
- Filing things immediately in their proper home
- Not letting yourself get lazy and dumping files just anywhere
- Doing regular cleanouts to purge unnecessary files and folders
It takes a bit of effort up front, but trust me, the long-term payoff is massive.
You’ll be able to find what you need quickly, easily back things up, and never waste time dealing with the clutter again.
Over to You
I hope this gives you a solid framework for getting your computer files organized once and for all.
Remember, there’s no one-size-fits-all solution for file organization.
It’s all about finding what works best for you and your unique needs.
If you found this helpful, sharing is caring!
As always, if you have any questions, just shoot me an email at [email protected].
I’m happy to help!