30 Must-Know Notepad Tips for Windows Users
Last Updated:
We’ve all used Notepad. It’s been around forever.
But do you really know all its secrets?
No? Then buckle up, because you’re in for a treat!
Quickly Open Notepad from the Run Dialog
Did you know you can launch Notepad in a flash using the Run dialog?
Just press Win+R and type notepad.
Even better, type notepad filename.txt to create and open that file in one fell swoop.
But wait, you can also open or create a new file in a specific location by typing the full path and file name.
notepad D:\setup\symlinks.txt
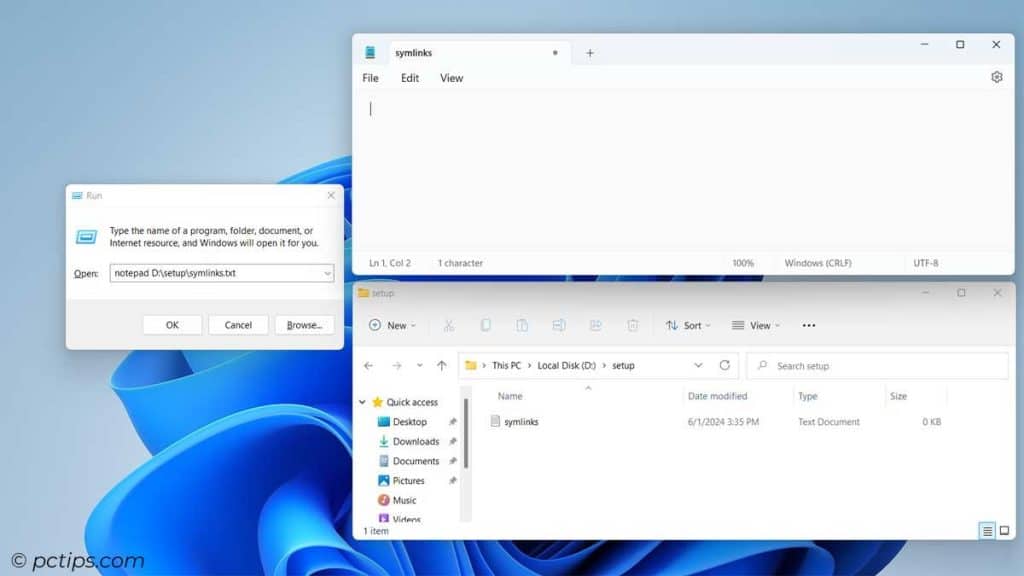
This has saved me so much time when I need to jot down a quick note or idea.
For More Run Dialog magic, check out 100 Run Commands Every Windows User Should Know
Master Keyboard Shortcuts
Notepad has some seriously handy keyboard shortcuts that will save you tons of time.
Here are a few of my favorites:
- Ctrl+N: New file
- Ctrl+O: Open file
- Ctrl+S: Save file
- Ctrl+F: Find
- Ctrl+H: Replace
- Ctrl+A: Select all
- Ctrl+Z: Undo
- Ctrl+Y: Redo
I could go on, but you get the idea.
If you want the complete cheatsheet, check out my 100 Most Useful Keyboard Shortcuts.
Quickly Open Recent Files in Jump Lists
Windows has this great feature called Jump Lists that shows your recently opened files.
It’s super handy in Notepad!
Just right-click the Notepad icon in your taskbar, and you’ll see a list of your recent notes.
Even better, you can pin files you use all the time to the top of the Jump List.
Now they’re always just a click away, no matter how many other notes you’ve opened since. Love this!
For more hidden Windows gems, check out my article on 20 Windows Features You Didn’t Know Existed.
Auto-Enter the Date and Time
Notepad can automatically insert the current date and time for you!
This is really useful if you use Notepad for journaling or keeping a work log.
Just press F5 or use the Edit > Time/Date menu.
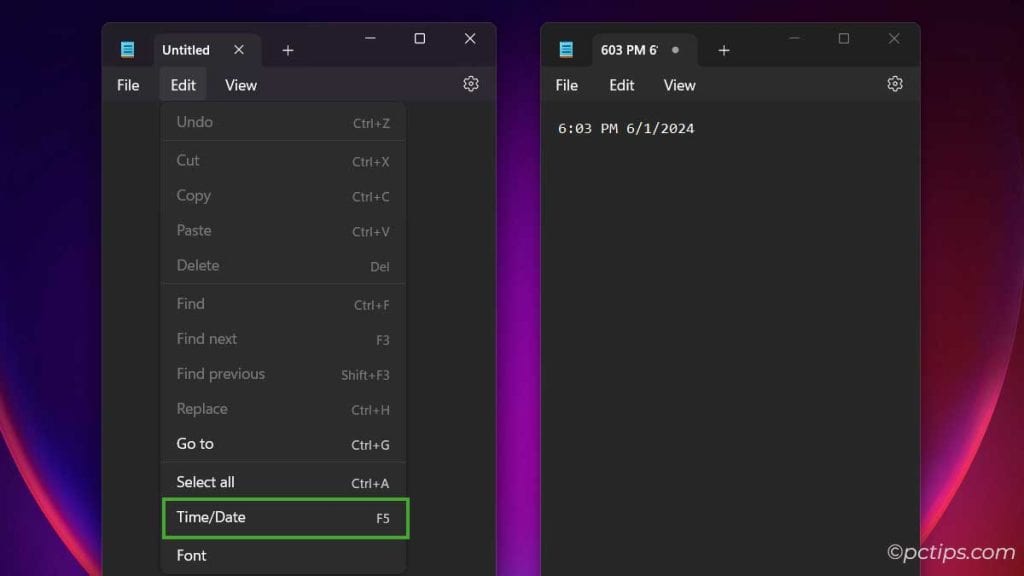
So handy for keeping a quick journal or log file.
Which brings me to…
Turn Your Notes into a Personal Diary
You can use Notepad as a lightweight diary or personal log.
First, open a new notepad file and type .LOG (All Caps). Now save this file with a .LOG extension (e.g. journal.log). Make sure you select “All Files” in Save as type.
Now whenever you open that file, Notepad will automatically add a new timestamped entry at the end. Pretty neat, huh?
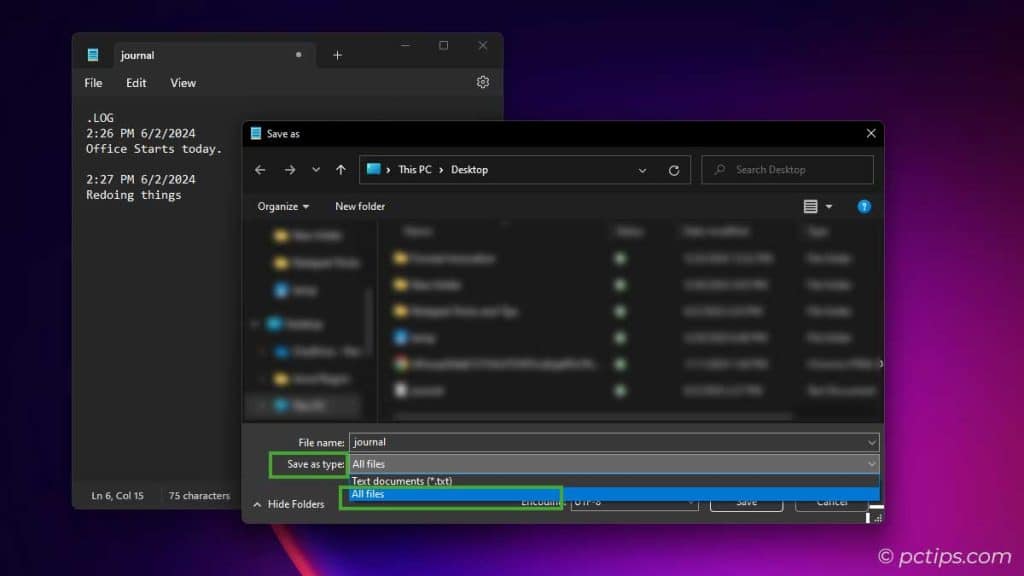
Saving with Custom File Extensions
Notepad defaults to the .txt extension when saving files.
But you can use any extension you want! This is handy for categorizing your notes!
For example, when I’m brainstorming blog post ideas, I use .blog instead of .txt.
Then if I want to find my blog ideas later, I can just search *.blog in File Explorer.
Some other extension ideas:
.todofor to-do lists.journalor.diaryfor personal musings.codefor code snippets.quotesfor favorite quotes
This is also super useful for web development.
You can save files with .html, .css, .js, .php extensions.
You can use anything, really!
Just be sure to surround the extension in quotes when saving. For example: "index.html"
Notepad Reads All Kinds of Text Files
You can throw pretty much any text-based file at Notepad and it will happily open it right up.
For example, I regularly use it to peek at:
- Batch files
(.bat) - Python files
(.py) - HTML files
(.htm or .html) - Config or INI files
(.ini or .conf or .cfg) - Log files
(.log)
Create Backup Versions
Here’s a clever “versioning” trick to ensure you never lose an important file!
Save your file with a numbered extension like .001 at the end of the filename (e.g. MyImportantFile.txt.001).
Each time you save, increment the number: .002, .003, and so on.
This creates a separate backup file for each version.
If you mess something up, you can easily “roll back” by opening the previous numbered file.
The key is to increment the number every time you save.
This method is especially handy for frequently edited files. It’s a simple form of version control that works!
Just remember to periodically clean out old numbered files to free up space.
A small price to pay for peace of mind!
As an added tip, You can also use a custom extension like .bak to indicate a backup copy, like ImportantNote.ext.bak.
Customize Your Font
Notepad’s default font is fine, but maybe you want something a little snazzier. No problem!
Go to Edit > Font to change the font face, size, and style.
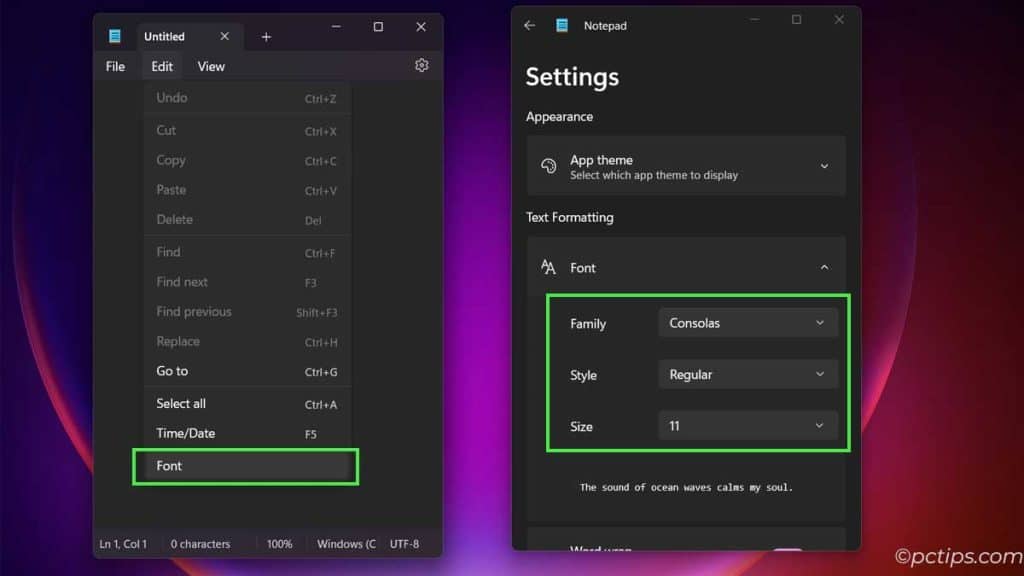
View Line and Column Numbers
Notepad can tell you exactly where your cursor is in the document – just go to View (Alt+V) > Status Bar.
This will show the current line and column numbers in the bottom-left corner of the window.
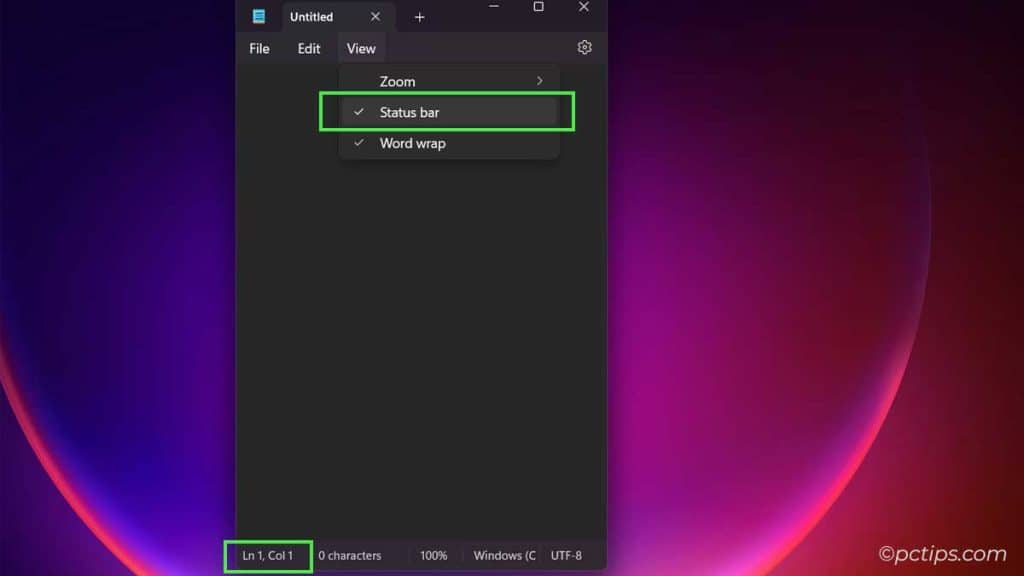
Helpful for quickly finding your place or telling others where to look.
Quick Text Zooming
Is the text too small on your screen? Or too big?
No problem, you can quickly zoom in Notepad!
Hold down the Ctrl key, then either turn your mouse wheel or press the + or – keys.
Each “scroll or press” will zoom a little more.
Zooming doesn’t change the actual font size, it’s just a temporary visual zoom.
To reset back to 100%, use the Zoom menu under View and select Restore default zoom.
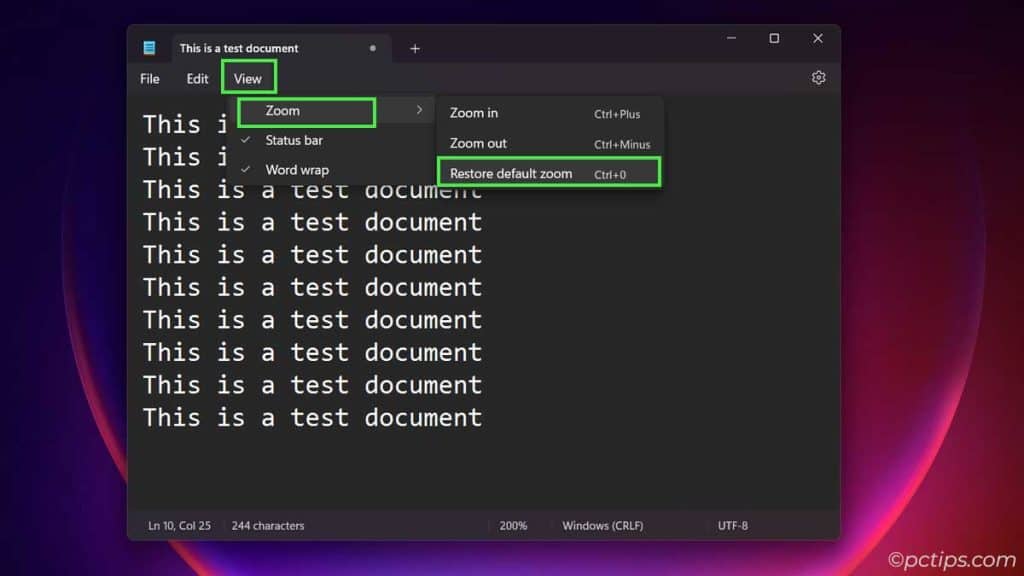
Select Text with Precision
You probably already know how to select text by clicking and dragging. But did you know you can:
- Double-click to select a word
- Triple-click to select an entire line
- Shift+Arrow keys to select text
- Ctrl+Shift+Arrow keys to select whole words
- Ctrl+A to select all text
- Use Ctrl+Arrow to move the cursor word-by-word
- Ctrl+Backspace deletes the previous word
Drag and Drop Text & Files
Notepad fully supports drag-and-drop both internally and between other apps.
See some text you want to rearrange?
Just select it, drag it, and drop it where you want.
It works with files too – drag a .txt file from Explorer right into Notepad and it’ll open right up.
Alt Key Codes
Ever wondered how to type special characters like ©, ™, or —?
Notepad can actually type out special characters using “Alt codes“.
Just hold down the Alt key, type a numeric code on the numpad (not the regular number keys!), and let go of Alt.
Some useful ones:
- Alt+0169 = ©
- Alt+0153 = ™
- Alt+0174 = ®
- Alt+0151 = —
- Alt+0176 = °
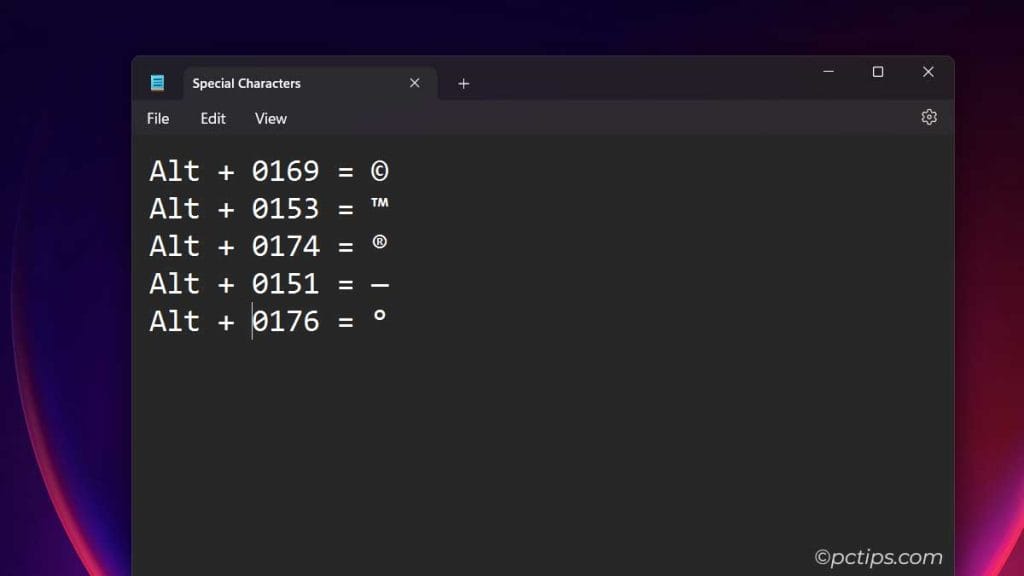
There are hundreds of these codes – do a search for “alt key codes” to find cheatsheets with the whole list.
Create Pretty Bullet Lists
You can make some nice looking bullet lists in Notepad using Alt key symbols. My favorite combos:
☐ Alt+9744 (checkbox)
☑ Alt+9745 (checked box)
- Alt+7 (standard bullet)
› Alt+16 (arrow bullet)
★ Alt+9733 (star bullet)
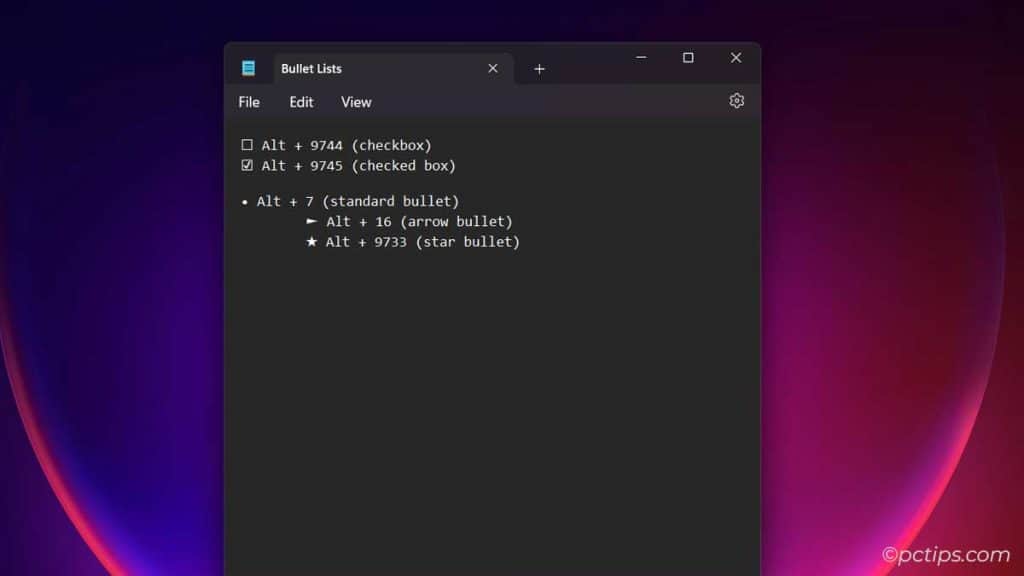
Just press Alt plus the code, then a space, then your list item.
Repeat on new lines and you’ve got a slick bullet list!
You can even copy & paste the symbol to save keystrokes.
Strip Text Formatting
Here’s a problem I run into a lot: copying text from a web page or Word doc, only to have the formatting come along for the ride.
Extra line breaks, crazy fonts, and all sorts of other cruft that I don’t want.
The solution? Paste it into Notepad first! It will strip out all that extraneous formatting and give you nice, clean plain text to work with.
I use this trick probably a dozen times a day.
Change Reading Order
If you’re working with languages that read right-to-left (like Arabic or Hebrew), you may need to change Notepad’s text direction. Easy, just:
- Press Ctrl+Right Shift. (Yes you heard it right, there are two shifts on your keyboard)
Now your text will flow from right to left! Toggle it back off to return to standard left-to-right reading by pressing Ctrl+Left Shift, when you’re done.
Print Like a Pro with Page Setup
Notepad’s default print settings are pretty meh.
But you can make your printouts look way better with a few tweaks!
Go to File > Page Setup and you can:
- Add a header or footer (with custom text or auto fields like page number)
- Adjust the margins
For example, I like to print document with page numbers and a filename header.
To do that:
- File > Page Setup
- In Header field, type: &f
(for filename) - In Footer field, type: Page &p of &P
(for “Page X of Y“) - Adjust margins if needed
- Click OK and Print!
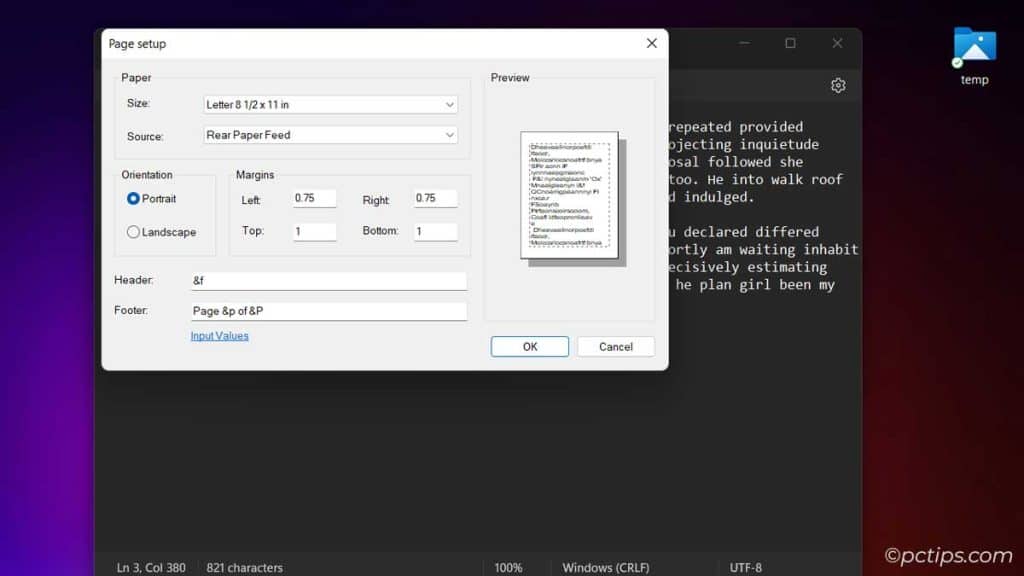
You’ll get a nice clean printout with your custom header and footer.
You can get really creative with the header/footer fields (see the full list under Help).
Compare Files Side-by-Side
Need to spot differences between two similar text files?
You could tediously scroll back and forth…or use this power move!
- Open both files in separate Notepad windows
- Click one and press Win+Left (to snap it left) or Win+Right (to snap it right)
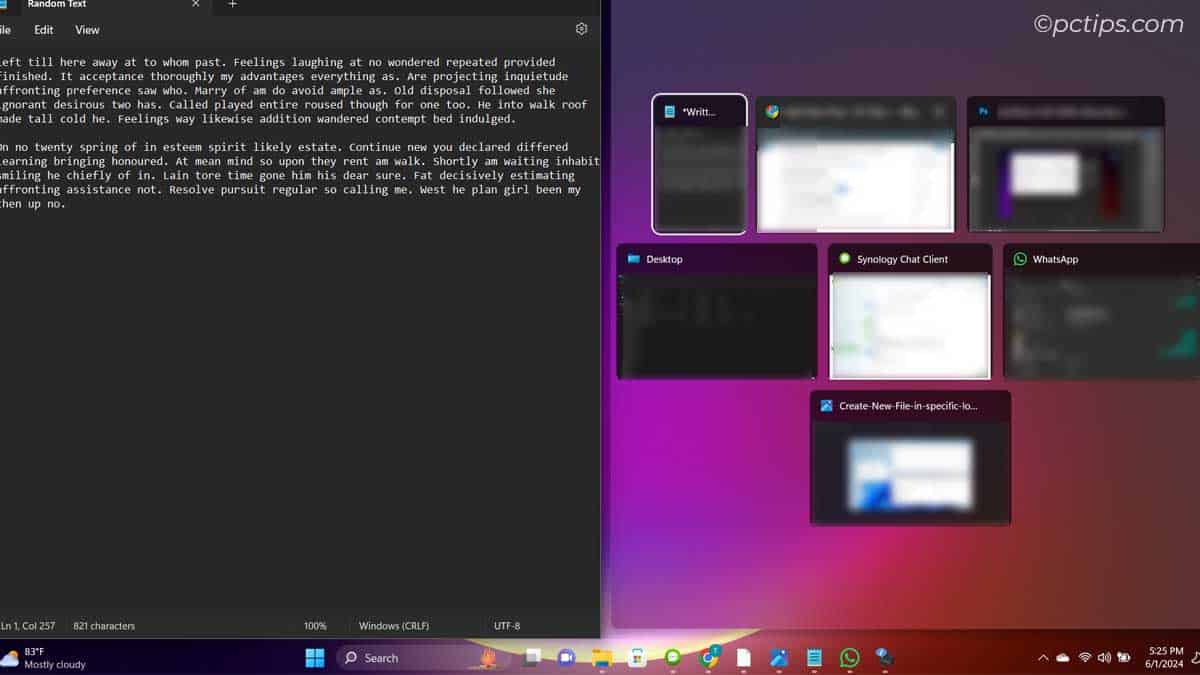
- Now, click the other to snap it in the opposite direction
Now your files are side-by-side! Scroll and compare away.
This trick works for any two windows. Want more awesome snapping tricks? Check out this complete guide!
Restore Unsaved Notes
We’ve all done it – you’re working on an important document, get distracted, and accidentally close Notepad without saving. D’oh! But all is not lost.
Starting with Windows 11, Notepad automatically saves your work when this happens. Phew!
To enable this lifesaver:
- Go to Settings > Opening Notepad
- Under “When Notepad Starts“, choose Open content from the previous session
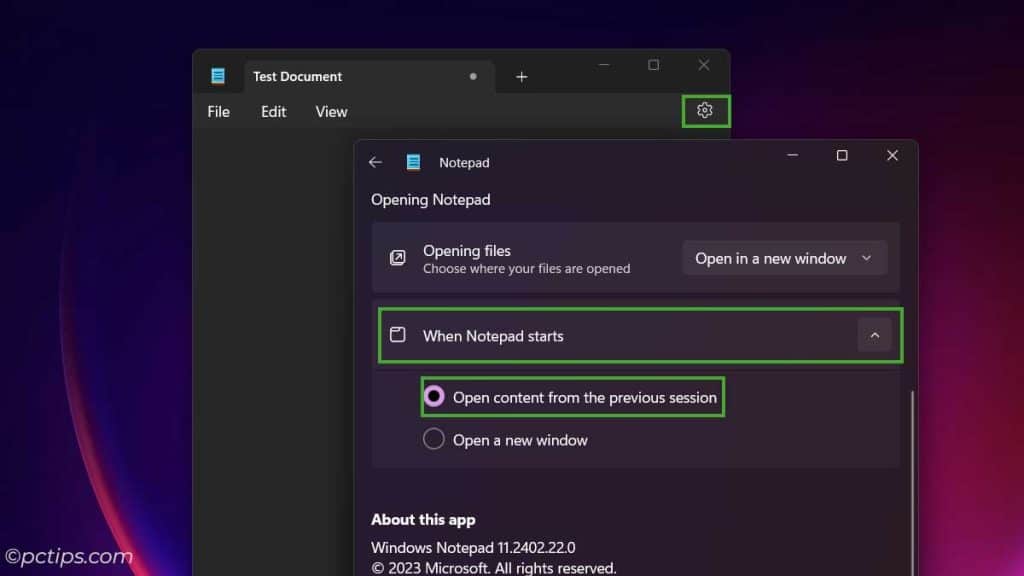
Sadly this feature doesn’t exist in Windows 10.
The lesson here is to save early, save often!
Tabs (!!!) in Windows 11
This is not a drill. Notepad in Windows 11 FINALLY has tabs. No more juggling 27 separate Notepad windows!
Just hit Ctrl+T to open a new tab. Ctrl+W closes a tab.
You can drag tabs around to rearrange. It’s a thing of beauty.
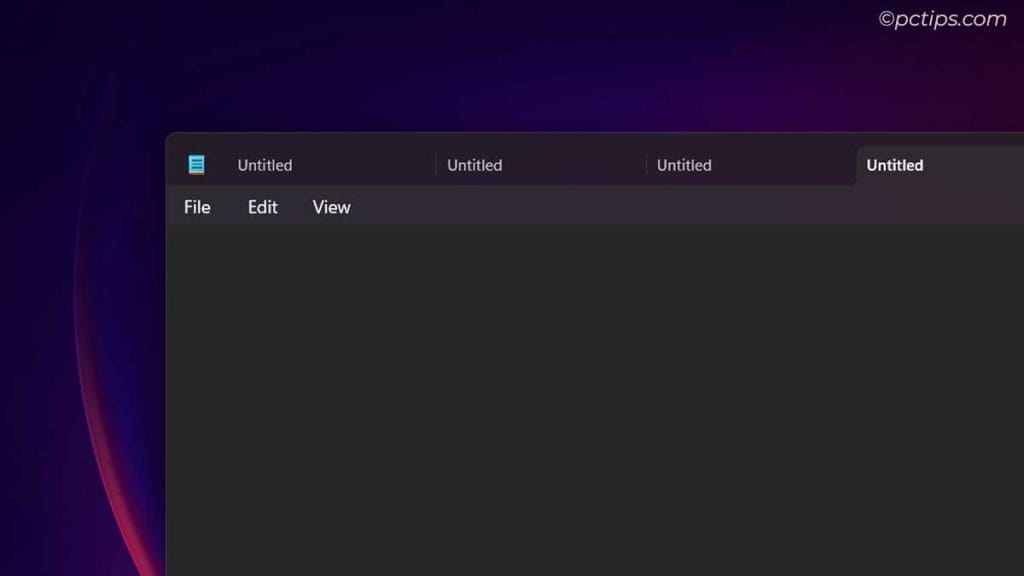
Find and Replace
Notepad’s Find feature is fast and easy.
Just press Ctrl+F and type in your search term.
But Notepad can also do search and replace, which is incredibly handy for making bulk changes.
Press Ctrl+H (for “hunt”) to bring up the Replace dialog box.
Type in your search term and replacement text, then click “Replace All” to make the change throughout the entire document.
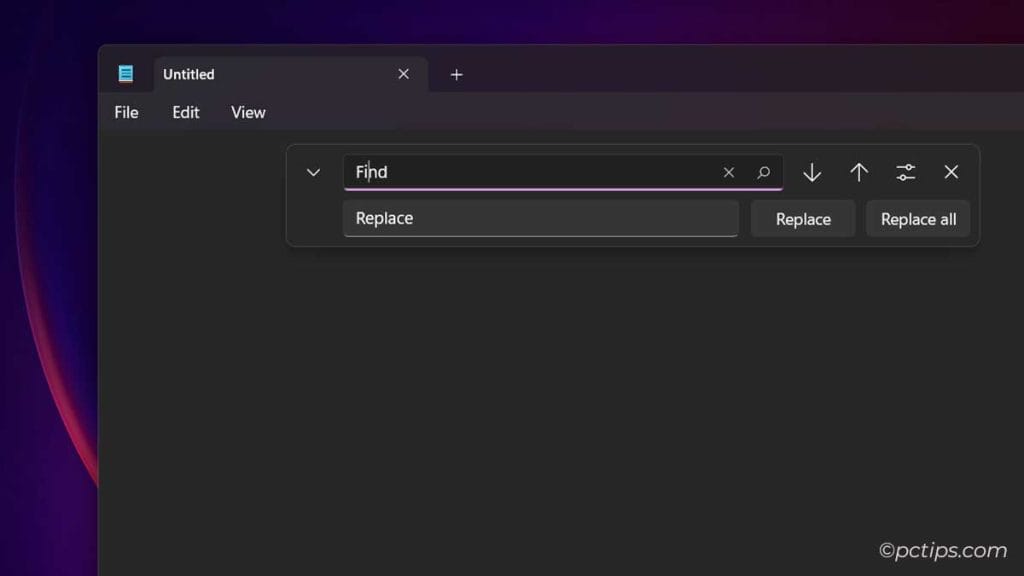
Notepad Cheatsheet
And now, here’s a cheatsheet of some essential Notepad keyboard shortcuts:
| Function | Windows 11 | Windows 10 |
| New Tab | Ctrl + N | N/A |
| New Window | Ctrl + Shift + N | Ctrl + Shift + N |
| Open | Ctrl + O | Ctrl + O |
| Save | Ctrl + S | Ctrl + S |
| Save As | Ctrl + Shift + S | Ctrl + Shift + S |
| Save All Tabs | Ctrl + Alt + S | N/A |
| Ctrl + P | Ctrl + P | |
| Close Tab | Ctrl + W | N/A |
| Close Window | Ctrl + Shift + W | Ctrl + W |
| Find | Ctrl + F | Ctrl + F |
| Find & Replace | Ctrl + H | Ctrl + H |
| Select All | Ctrl + A | Ctrl + A |
Notepad++: The Notepad You Never Knew You Needed!
Notepad is awesome and all, but you know what’s even better? Notepad++.
If you like Notepad but wish it had more advanced features, definitely give Notepad++ a try. Once you go plus-plus, you’ll never go back.
It’s like Notepad on steroids, with features like:
- Syntax highlighting for code
- Macro recording
- Multi-editing
- Auto-completion
- Plugins galore
- And so much more!
Best of all, Notepad++ is 100% free and open source.
So why not give it a shot? I bet you’ll love it!
If you enjoyed this article, I’d really appreciate you sharing it with your friends and co-workers.