Instantly Find Any File On Your Computer
Last Updated:
You know that file is on your computer somewhere, but where the heck is it?
Don’t waste time clicking through folders like a chump — use this power user search tip to find any file in seconds flat.
There’s this tool called “Everything” that I’ve been using for years for lightning-fast file searches, and I want to share it with you today.
Here’s why Everything is the bomb:
- Instant results. And I mean INSTANT. The second you finish typing, it’s already found your file. (Suck it, Windows Search!)
- Indexes EVERY file and folder on your system. None of that “search indexing” nonsense.
- Uses minimal system resources. Nimble, lightweight, and stays out of your way.
- Did I mention it’s FREE? Yup, you won’t spend a dime.
But wait, there’s more! Everything has some seriously nifty features that’ll make you swoon:
- Boolean searches. Combine search terms with AND, OR, or NOT for precision searching. (Feeling fancy, are we?)
- Wildcard support. Use * or ? for fuzzy searches when you can’t quite remember the exact filename.
- Regex for the truly geeky. Bust out those regular expressions and go nuts!
- Customizable hotkey. Launch Everything with a quick keystroke anytime, anywhere. Efficiency FTW!
Now, I know what you’re thinking. “But BINOD, I’m used to Windows Search!” Trust me, once you go Everything, you never go back.
In fact, let’s replace Windows Search with Everything right now:
- Download Everything from voidtools. (It’s a tiny 1.7MB installer.)
- Run the installer. Takes mere seconds.
- Launch Everything. Marvel at its speed and simplicity.
- Let it index your drive. This is the only time you’ll have to wait, while it builds its database. Go refill that coffee.
- Search away! Use it just like Windows Search, but prepare to be amazed.
Alrighty, let’s break it down step-by-step so everyone can experience the magic of Everything!
Here’s my foolproof guide to mastering this incredible search tool:
Master the Basics
When you first launch Everything, you’ll see a simple search box. Just start typing your search term and watch the results populate in real time below.
It’s so fast, it’s almost unsettling!
A few key things to know:
- Filenames and paths are searched by default. So “budget” will find “budget.xls”, “2024_budget_draft.doc”, and “C:\Files\Spreadsheets\budget”.
- Capitalization doesn’t matter. “Report” and “report” will yield the same results.
- Spaces are treated as AND operators. So “Q1 budget” will only find files containing both “Q1” AND “budget”.
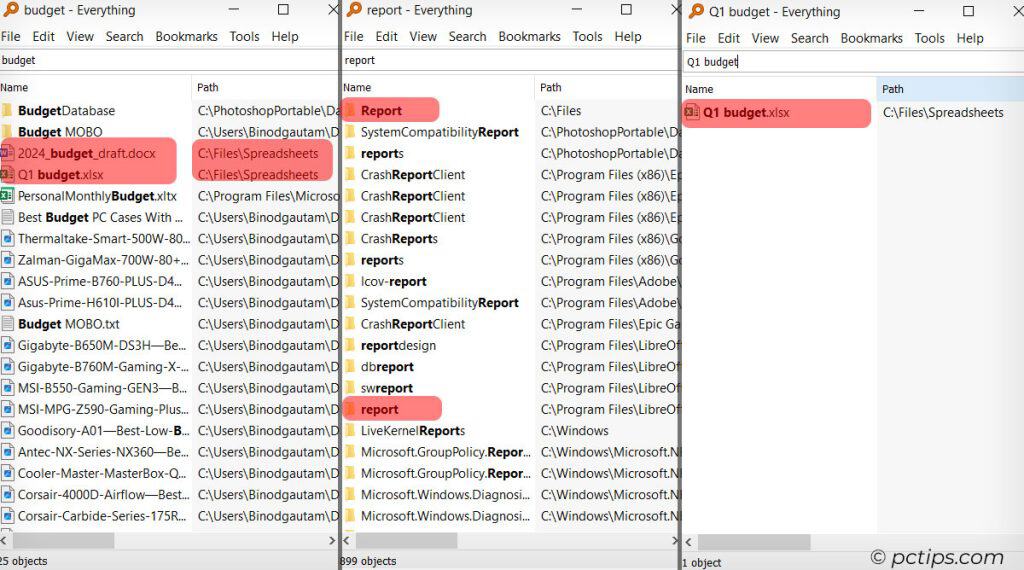
Get Specific with Search Operators
Ready to kick it up a notch? Everything supports a bunch of handy search operators to refine your results:
- Quotes for exact phrases: “Q4 earnings” will only find that exact phrase.
- Wildcards (* and ?): “report*.doc” finds “report_draft.doc”, “report_final.doc”, etc.
- Extensions: ext:pdf narrows results to only PDF files.
- Paths: path:C:\Work\ limits searches to a specific folder.
- Sizes: size:>10mb finds files larger than 10 megabytes.
- Dates: dm:today, dm:>2022-01-01, etc. Great for finding recently modified files!
You can mix and match these operators to create super-targeted searches.
For Example: ext:xlsx size:>1mb dm:thismonth will find all Excel files over 1MB modified this month.
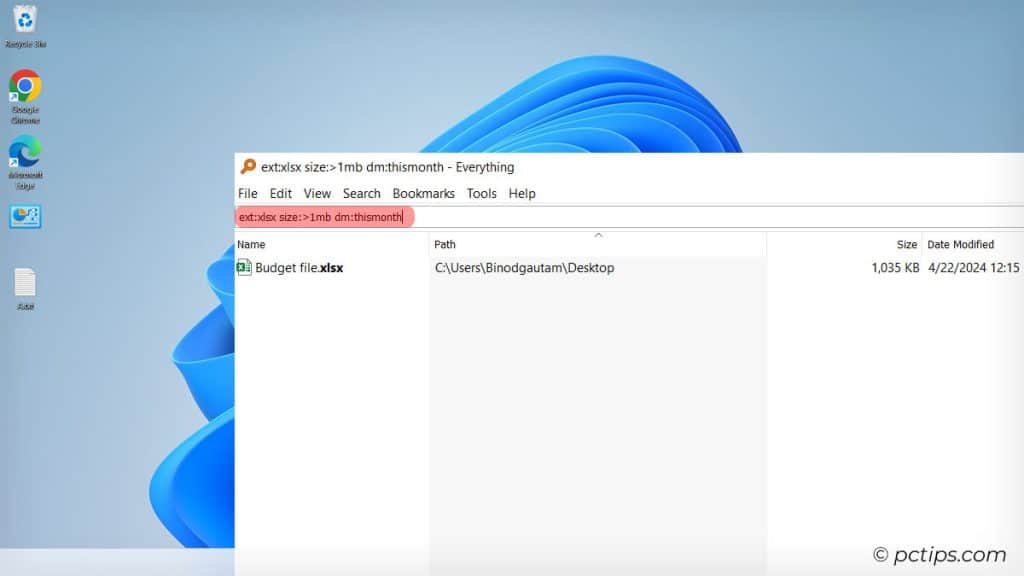
How’s that for precision?
Narrow Results with Filters
Everything provides predefined filters that you can access from the search menu. Click them to instantly narrow your search:
- The folder shows only folders.
- The audio shows only audio files.
- The picture… you guessed it, images only!
- The document filters for common document types like .doc, .pdf, .txt, etc.
- The compressed filters the results for compressed archives only.
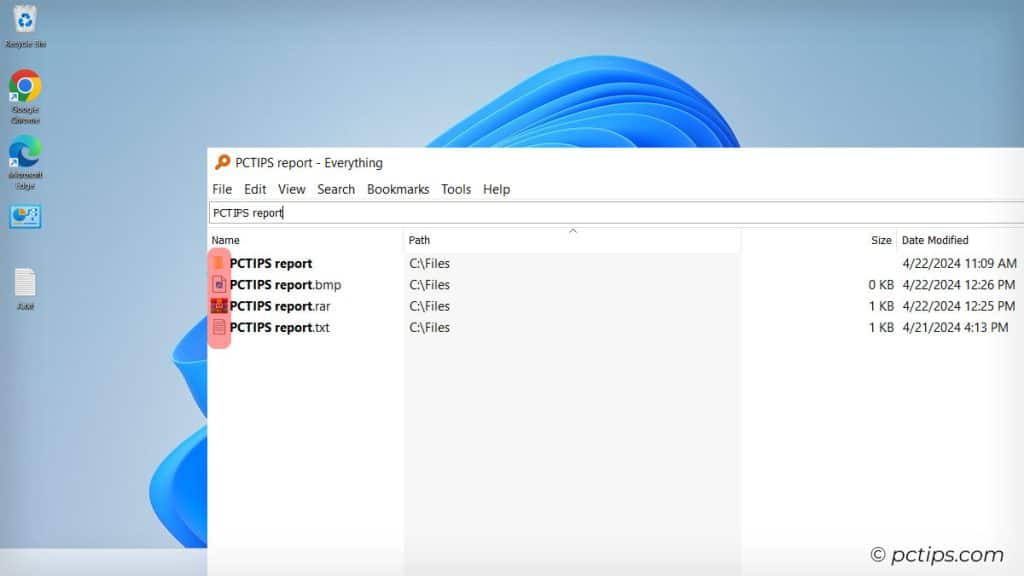
Go Full Regex (If You Dare)
For the true search warriors out there, Everything supports regular expressions. Turn on regex mode from Search > Enable Regex and unleash the full power of pattern matching!
A few regex examples to whet your whistle:
- ^report finds files starting with “report.”
- (\d{4}) matches any 4 consecutive digits, great for finding dates.
- ^[a-z]+.pdf$ finds lowercase PDF filenames.
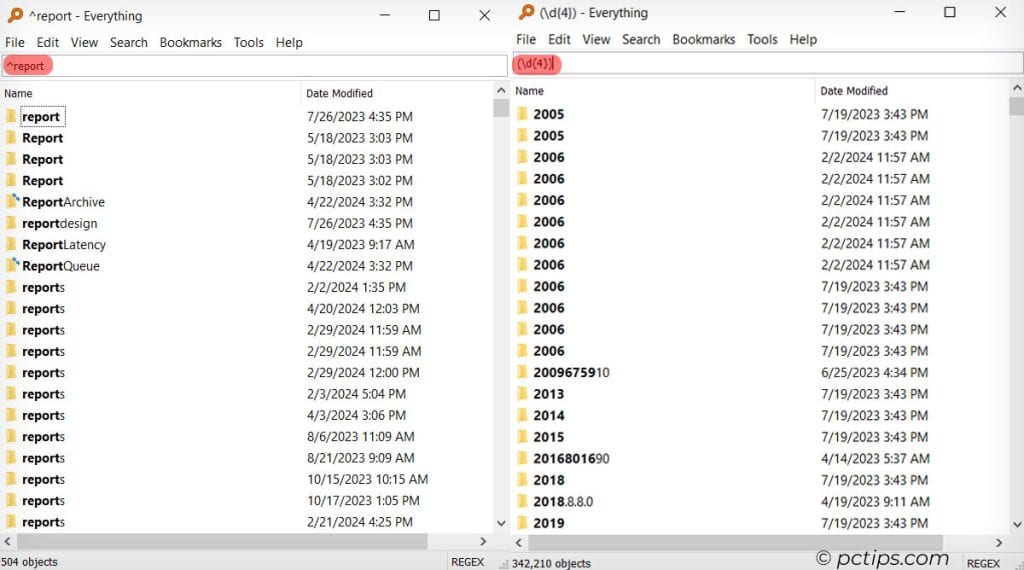
But be warned — with regex power comes regex responsibility. One misplaced “+” and you’ll be scratching your head at the results!
Index All The Things!
By default, Everything indexes all your local NTFS drives; But what if you have non-NTFS volumes (like FAT32 or exFAT) or network drives you want to search? No problem!
Just head to Tools > Options > Folders and add any additional locations you want Everything to index.
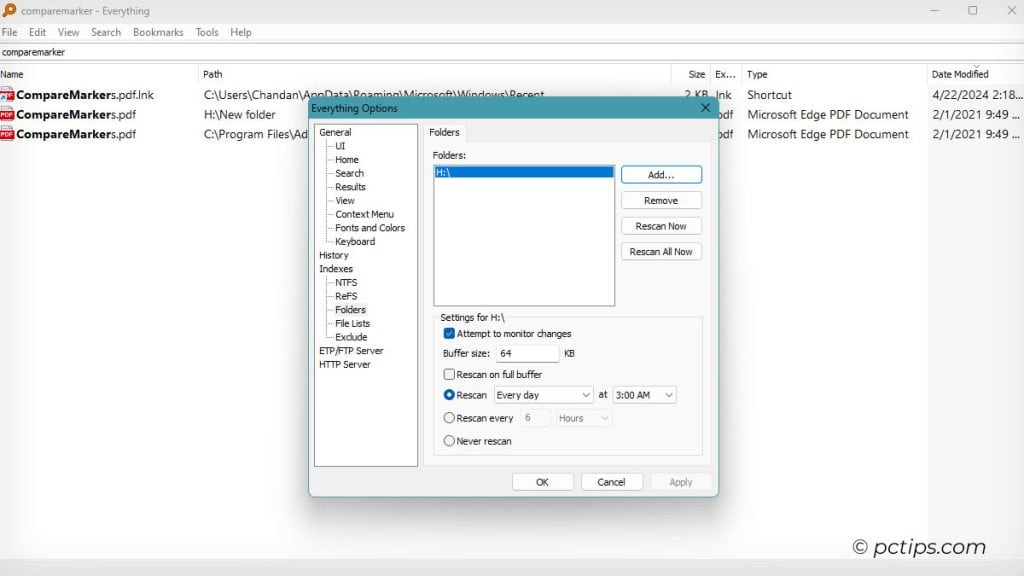
For best performance, make sure the Everything service is also running or launch Everything as an administrator. This allows it to use low-level read access for turbo-charged NTFS indexing.
If UAC prompts harsh your vibe, you can enable the Everything service and run as a standard user.
Replace Windows Search for Good
Now that you’ve tasted the speed and flexibility of Everything, why go back to pokey ol’ Windows Search?
You can easily replace it system-wide. Here’s how to do it in Windows 11:
- Download and install “Everything Toolbar” from GitHub.
- Open Everything and go to Tools > Options. Under “General“, check “Show Search Everything folder context menu item” and “Run as Administrator“. Click OK.
- Right-click the Everything icon in the Taskbar and select “Pin to Taskbar.”
- Right-click the taskbar and go to Taskbar Settings. Turn off “Widgets”, “Task view”, “Search”, and “Chat” if you don’t need them.
- To disable Windows Search indexing:
- Open File Explorer, right-click on your C: drive, and go to Properties.
- Uncheck “Allow files on this drive to have contents indexed…” and click Apply. Select “Apply changes to drive C:\, subfolders and files.”
- Select “Ignore All” to clear existing indexing.
- Press Win+R, type services.msc, and hit Enter.
- Find “Windows Search”, double-click it, click Stop, and set the Startup type to Disabled. Click OK.
- Restart your PC for the changes to take effect.
Boom! Windows Search is now officially on notice. Anytime you hit the Taskbar icon for Everything toolbar, it will be ready and waiting.
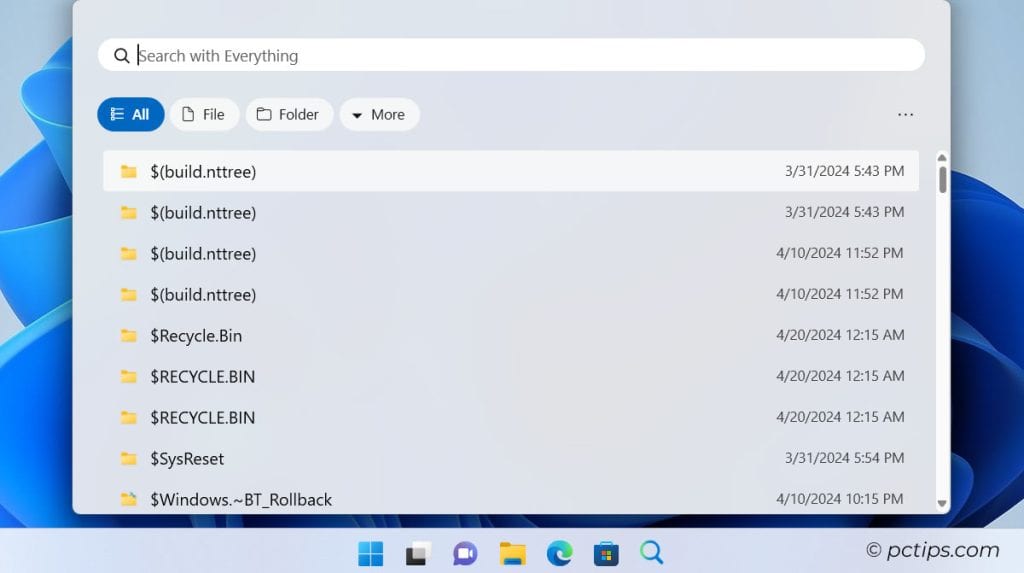
Under the Hood: Databases and Indexes
So, how does Everything work its magic? The secret sauce is in its database and indexing system. Unlike Windows Search, which constantly runs in the background and hogs resources, Everything is a lean, mean, indexing machine.
When you first launch Everything, it creates a database of every file and folder on your system. For 1,000,000 files, this takes about a minute and the resulting databases use a mere 75MB of RAM and 45 MB of disk space.
From then on, Everything just monitors your drives for changes and updates its database accordingly.
Compare that to the bloated gigabytes of the Windows Search index, and you’ll see why Everything is the clear winner.
Now, a few final pro-tips before I turn you loose:
- Use Ctrl+Backspace in the search box to delete the last “word”, handy for quickly revising complex searches.
- Double-click a result (or Ctrl+Enter) to open its containing folder. Drag-and-drop results to copy/move them.
- Bookmark frequent searches (right-click the magnifying glass icon) for one-click access later.
- Hit F2 to rename a file directly from the search results. Just be careful — there’s no undo!
If you ever get stuck, check the “Help > Search Syntax” menu for a handy cheat sheet of Everything’s search operators and syntax.
And there you have it — the ultimate guide to searching like a pro with Everything.
Once this tool is in your arsenal, you’ll wonder how you ever survived without it.
I challenge you to put Everything through its paces. Hunt down those elusive old tax returns.
Track down every JPG on your hard drive. Dig up that ancient Word document from 5 jobs ago. With Everything at your fingertips, no file can hide for long!
So go forth and search fearlessly, my friends.
May your searches be swift and your results be plentiful. Happy hunting!
That is a wonderful tool! Have been using it for a coupla years! Thanks for elaborating on more of the functionality! Never too late to learn - and I did! Appreciate all the detail !