19 Signs Your Computer Doesn’t Have Enough RAM
Last Updated:
RAM is the short-term memory of your PC, providing fast access to active programs and data.
When your computer doesn’t have enough RAM, it can lead to all sorts of performance issues that prevent you from getting work done efficiently.
I’ll explain the top 19 telltale signs that you’re running low on memory based on my own testing and analysis.
Your PC Takes Forever Just to Boot Up
One of the first signs of insufficient RAM is painfully slow boot times.
When you power on your PC, it needs to load the operating system and startup programs into memory.
If there’s not enough RAM, your computer may resort to using the page file on the much slower hard drive, causing the boot process to crawl along at a snail’s pace.
To check your boot times:
- Open Task Manager (Ctrl+Shift+Esc) ( 100 most useful keyboard shortcuts )
- Click the Startup tab
- Look at the “Last BIOS time” at the top right
If it’s much longer than 15-20 seconds, insufficient RAM could be the culprit.
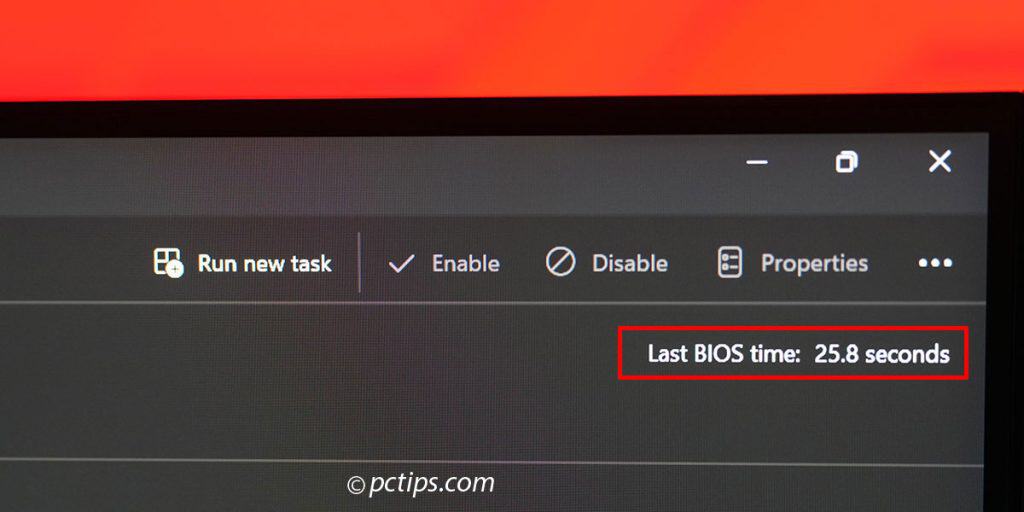
Try these quick tips to improve boot times:
- Disable unnecessary startup programs
- Upgrade to an SSD if still using a hard drive
- Of course, install more RAM!
Everything Feels Sluggish
RAM acts as a high-speed buffer between your CPU and storage drive.
When you don’t have enough memory, your computer has to continuously swap data between RAM and the pagefile on your hard drive, which is much slower.
The result?
A sluggish, unresponsive system that takes forever to launch apps, switch between programs, or open large files.
Trust me, I’ve been there – trying to edit a big spreadsheet or photo with only 2GB RAM is an exercise in frustration.
Some common scenarios where low RAM causes slowdowns:
- Launching memory-heavy programs like Photoshop or Chrome with tons of tabs
- Multitasking between several apps
- Working with huge datasets or media files
- Running virtual machines
If everything feels slow, you might want to read my article on 16 Proven Tips to Make Your Slow Computer Run Faster.
High RAM Usage in Task Manager
In Task Manager or Resource Monitor, you can see exactly how much of your RAM is being used at any given time.
If it’s consistently over 80-90%, your computer is struggling to keep up and may start using the pagefile to compensate.
For example, with just a handful of apps and browser tabs open, my laptop with 64GB RAM is only using about 40%.
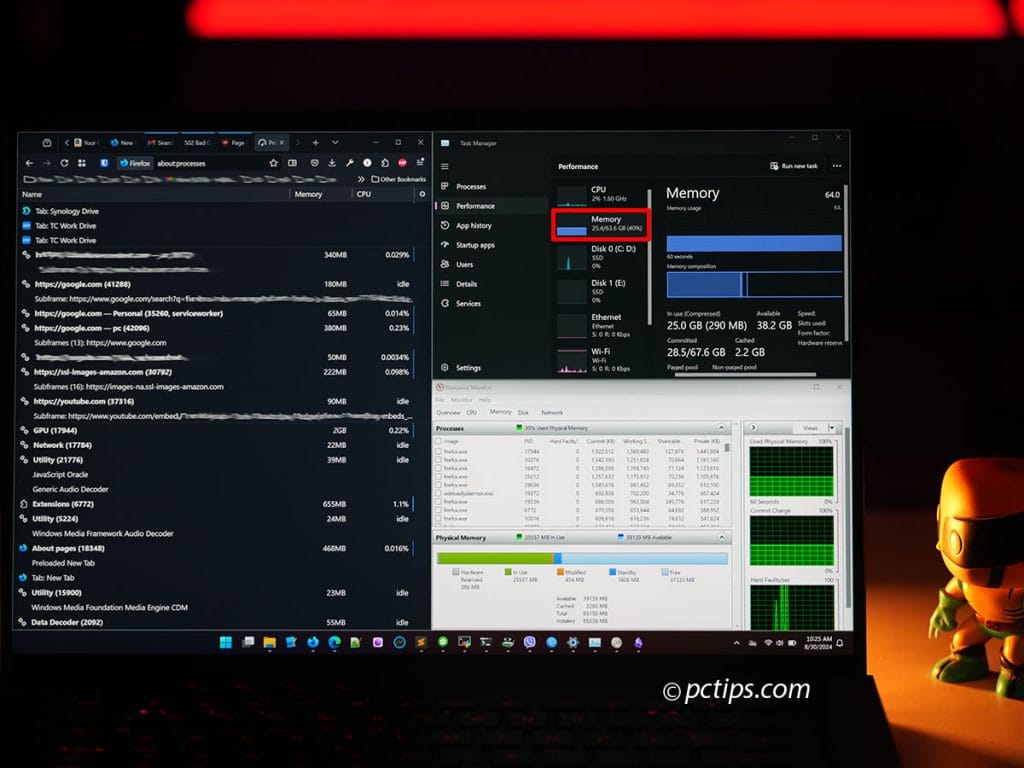
But on my old system with 4GB, I’d easily max out the RAM doing the same workload, leading to constant slowdowns and freezes.
Here’s how to check:
- Open Task Manager (Ctrl+Shift+Esc)
- Click the Performance tab
- Select Memory in the left sidebar
- Look at the “In use” percentage
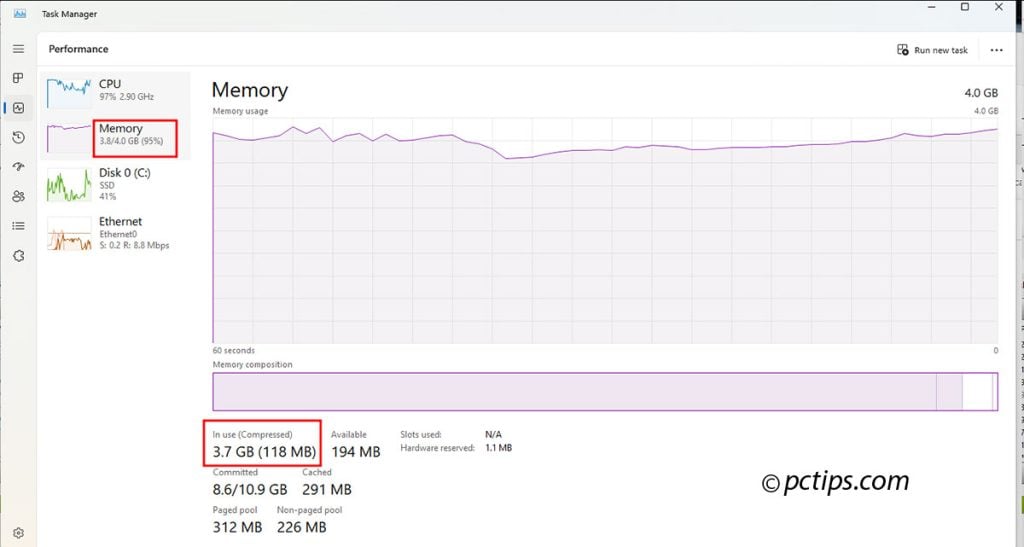
Alternatively, use Resource Monitor for more detailed stats:
- Open Resource Monitor (search in Start menu)
- Expand the Memory section
- Check “Hard Faults/sec“, which indicates pagefile usage
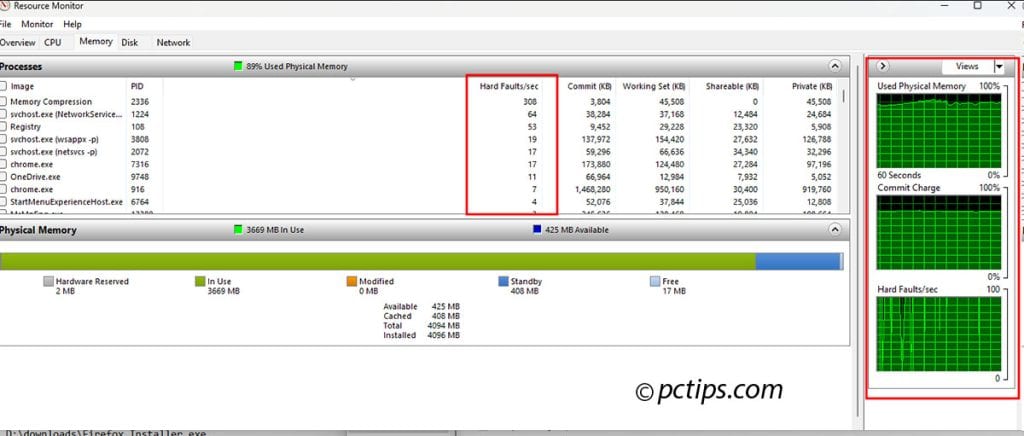
If you’re constantly seeing RAM usage above 80% or lots of Hard Faults, it’s time for an upgrade!
Constant Hard Disk Activity
When your computer runs out of memory, it has to rely on the pagefile, which means lots of reading from and writing to your hard disk.
If you’re hearing your hard disk constantly churning (known as thrashing), or seeing the activity LED constantly lit up, that’s a telltale sign of low RAM and lots of paging activity.

It makes the whole system feel sluggish and unresponsive.
This is especially true if you’re still using an old mechanical hard drive.
SSDs are more tolerant of paging than HDDs thanks to their superior speed and random access times, but even they are no match for proper RAM.
Relying on the Pagefile / Virtual Memory
Speaking of the pagefile, let’s talk about what it actually is.
Also known as virtual memory, the pagefile.sys is a portion of your hard drive that Windows uses to temporarily store data when it runs out of physical RAM.
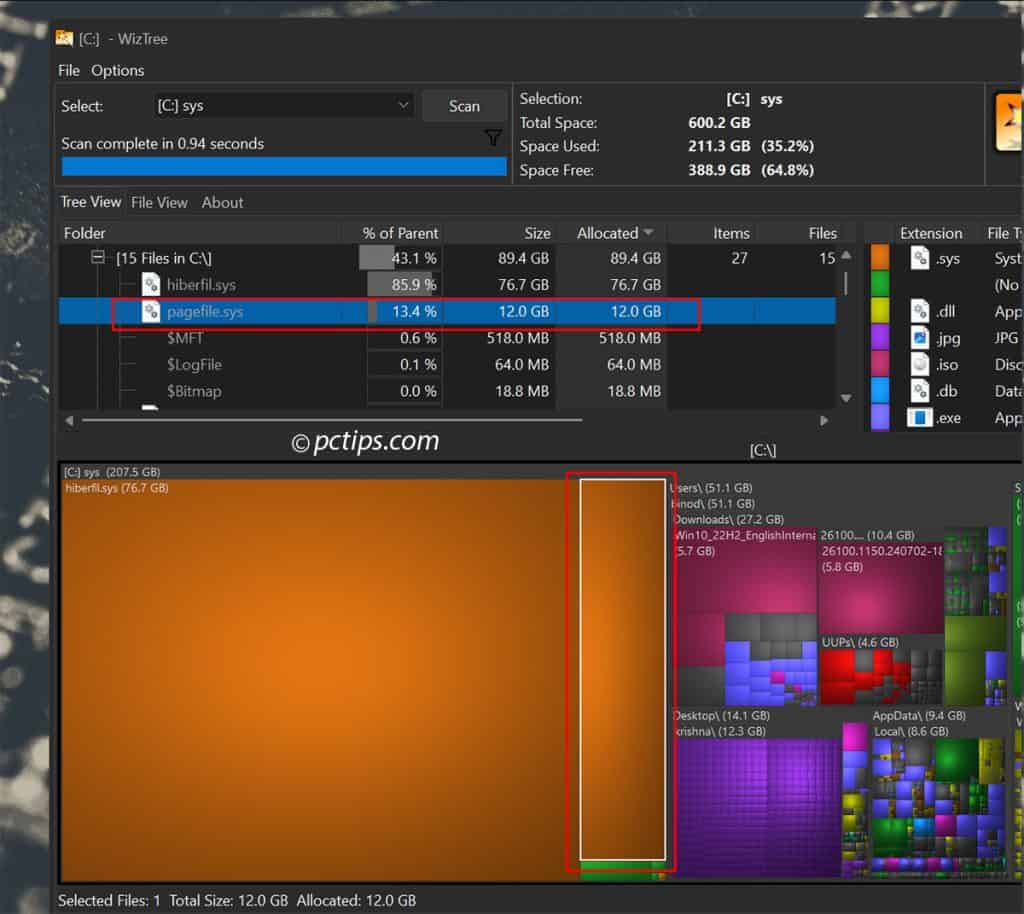
This “virtual memory” lets the OS keep running, but with major performance penalties since the pagefile is much slower than RAM.
You can check pagefile and virtual memory usage in Task Manager:
- Open Task Manager (Ctrl+Shift+Esc)
- Click the Performance tab
- Select Memory on the left
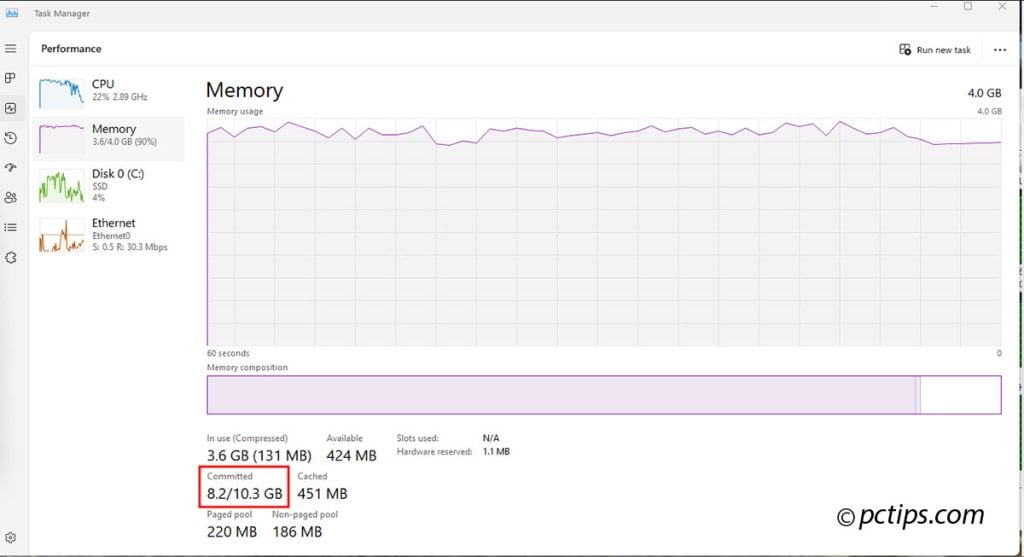
If Task Manager frequently shows high “Committed” memory (meaning the sum of physical RAM and pagefile usage), your system is hobbling along on virtual memory.
Ideally, the “Commited” value should stay under your physical RAM capacity for optimal performance.
If it’s regularly spiking way above that, your computer definitely needs more memory.
Low Memory Warnings
Many apps, including popular browsers like Chrome and Firefox, will display low memory warnings when you’re short on RAM.
This usually happens when the app is trying to allocate more memory but can’t because your RAM is full.
For instance, I frequently get the “Aw, Snap! Out of memory” error in Chrome on my old laptop that only has 4GB of RAM, especially when I have multiple tabs open.
Windows will also display low memory errors in various situations, like when trying to open a large file or launch a memory-intensive application.
If you’re seeing these warnings often, it’s a clear sign you need more RAM.
You might also want to read this article on 15 Programs That Are Eating Your RAM (And Their Alternatives).
Frequent Application Crashes
While bugs or compatibility issues can cause crashes, they’re often a result of insufficient RAM.
When your computer runs out of RAM and maxes out the pagefile, it enters a state of deadlock.
It can’t allocate any more memory, so programs start crashing left and right.
This is especially common with memory-intensive apps like photo and video editors, 3D rendering software, and some games.
If your apps are crashing frequently, checking your RAM usage should be one of your first troubleshooting steps.
Blue Screens of Death (BSODs)
In more severe cases, low memory can even cause dreaded Blue Screens of Death (BSODs).
While hardware issues ( bad ram ) or driver incompatibilities more commonly cause BSODs, running out of memory can also trigger them.
BSOD error codes like “MEMORY_MANAGEMENT“, “PAGE_FAULT_IN_NONPAGED_AREA“, or “DRIVER_IRQL_NOT_LESS_OR_EQUAL” can often be traced back to insufficient RAM.
To check for memory-related BSODs:
- Open Event Viewer (search for it in the Start menu)
- Go to Windows Logs > System
- Look for Error events from the source “BugCheck” – these are BSOD events.
- Check the description for memory-related error codes.
And while you’re digging around in Event Viewer, you might find my other article helpful: 25 Admin Tools That Will Make You a Windows GENIUS.
Poor Multitasking Performance
These days, most of us have numerous apps running at once – browser, email, chat, Office, Spotify, etc.
With insufficient RAM, running numerous apps at once becomes a frustrating experience.
Each app needs its share of memory, and when there’s not enough to go around, your system starts to choke.
Try to open a dozen Chrome tabs, start streaming a video, and launch a couple of Office apps.
If your computer has less than 8GB of RAM, I guarantee you’ll feel the pain.
For smooth multitasking, I recommend at least 16GB of RAM for most users, and 32GB or more for power users.
Lag, Lag Everywhere
From clicking a menu to typing in Word, every interaction with your computer should feel crisp and responsive.
But when you’re low on memory, lag rears its ugly head everywhere.
Common symptoms:
- Noticeable delay between clicking and seeing a response
- Jerky animations and scrolling
- Momentary freezes when launching or switching apps
- Typing lags behind your keystrokes
I remember using an ultrabook with only 4GB RAM and a slow hard drive – even basic tasks like opening the Start menu or minimizing a window felt painfully sluggish.
It was impossible to get into a smooth workflow.
Insufficient RAM forces the OS to constantly juggle data between memory and storage, which destroys system responsiveness.
Sluggish Web Browsing
Web browsers are notorious memory hogs, especially if you keep lots of tabs open.
Each tab is essentially its own app, and the memory usage can really add up.
If your browsing experience has turned sluggish – slow page loads, laggy scrolling, unresponsive scripts, etc. – your RAM is probably the bottleneck.
Try these tips:
- Limit the number of tabs you keep open (easier said than done, I know!)
- Use a more memory-efficient browser
- Again, throwing more RAM at the problem will make a world of difference
Difficulty Handling Large Files
Working with large files, like high-resolution photos, videos, or complex documents, requires a good amount of RAM.
If your computer doesn’t have enough memory to load the entire file into RAM, it has to continuously read from your much slower hard drive, making the process excruciatingly slow.
Even if they do load, editing and saving changes becomes a glacial process.
For the test I tried to edit a huge (1GB) log file in Notepad on a 4GB machine.
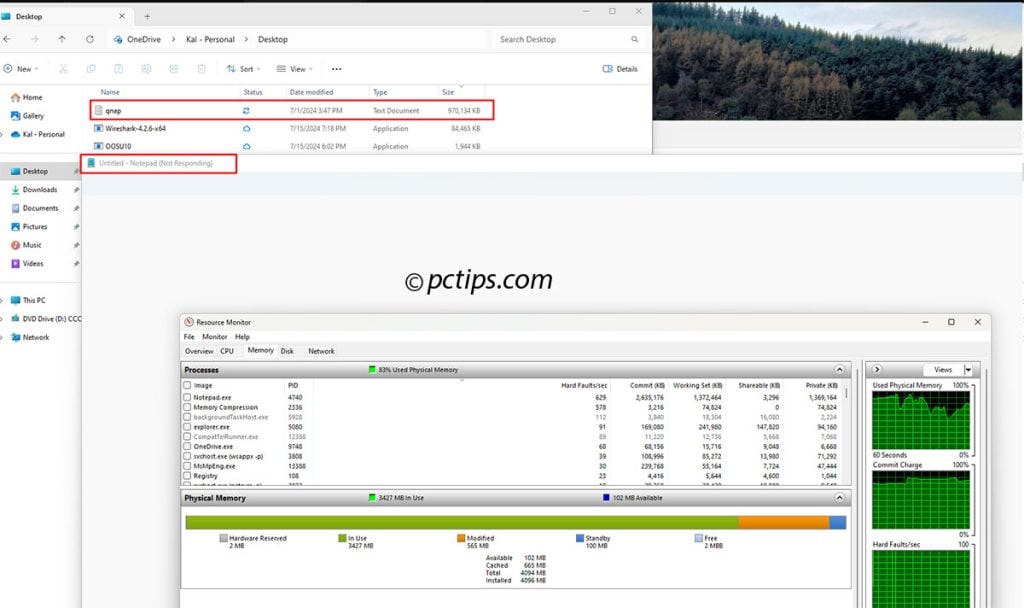
What a mistake!
The system quickly ran out of memory and ground to a halt, taking minutes to load, and every edit caused several seconds of lag.
Choppy Video Playback
Even if you’re just watching videos for fun, low RAM can put a damper on your experience.
If you notice a lot of stuttering, freezing, or buffering during playback – especially with high-res video – it’s a sign your computer is struggling to keep up.
When you don’t have enough RAM, your system has to constantly load and unload video data from the pagefile.
This creates small pauses and interruptions in playback.
More RAM means smoother, more seamless video viewing.
Slow File Search & Indexing
Windows Search and indexing relies heavily on available RAM to quickly scan and catalog your files.
When your computer is low on memory, these processes can slow to a crawl, making file search feel sluggish and unresponsive.
If you’ve noticed that search results take forever to appear, or that the indexing process is always running in the background, insufficient RAM could be the reason.
To check indexing status:
- Open Indexing Options (search for it in the Start menu)
- Look for the Indexing Status at the top – if it says “Indexing is running” for long periods, that’s a sign of an issue.
Poor Game Performance
Gaming is one of the most memory-intensive tasks you can do on a computer.
Modern games require not only a powerful graphics card, but also a good amount of fast RAM to run smoothly.
If your computer doesn’t have enough RAM, you’ll likely experience:
- Long load times
- Stuttering or freezing, especially during fast-paced scenes
- Texture pop-in (low-resolution textures that suddenly “pop” into high-resolution)
- Reduced frame rates
For gaming, I recommend at least 16GB of RAM, and preferably 32GB if you’re playing the latest AAA titles.
And make sure you have a graphics card with enough dedicated VRAM (video RAM) – at least 8GB for 4K gaming.
Struggling with Virtual Machines
Running virtual machines is another RAM-hungry task.
When you’re running a VM, you’re essentially running two (or more) operating systems on your computer at the same time.
That takes a lot of memory.
If you’re trying to run VMs on a low-RAM system, you’ll likely run into issues like:
- Slow VM performance
- Difficulty allocating enough memory to the VM
- Lag and unresponsiveness in both the host and guest OS
- Crashes or inability to start the VM
Can’t Install the Latest Windows or Software
Many newer software programs and even Windows updates have higher RAM requirements than their predecessors.
If you’re still rocking 4GB of RAM, you might find yourself unable to install the latest versions of Windows, Office, Creative Cloud apps, etc.
For example, Windows 11 requires a minimum of 4GB RAM but recommends 8GB+ for optimal performance.
Trying to run it on anything less is going to be painful.
The same goes for many modern applications – they simply won’t run (or won’t run well) without enough RAM.
Hitting that upgrade button can open up a whole new world of software possibilities.
Still Clinging to 4GB
Look, I get it.
RAM upgrades can be expensive, and it’s tempting to limp along with what you’ve got.
But if you’re still trying to get by with 4GB of RAM, you’re doing yourself a disservice.
4GB was fine back in the Windows 7 era, but it’s simply not enough for a modern Windows 10 or 11 system.
You’re going to be constantly bottlenecked by low memory, no matter what kind of work (or play) you’re trying to do.
If you’re on a desktop, upgrading to at least 8GB (ideally 16GB) will make a world of difference.
If you’re on a laptop, well, it might be time to start shopping for a new one with more RAM onboard.
Don’t let outdated hardware hold you back.
Your RAM is More Than 10 Years Old
RAM technology, like all computer hardware, evolves over time.
If your RAM is more than 10 years old, it’s likely DDR3 or even DDR2, which is much slower than modern DDR4 or DDR5 RAM.
Even if you have a sufficient amount of RAM, old, slow RAM can bottleneck your system’s performance.
If your RAM is from the Windows 7 era, it’s time to upgrade to something faster.
So, How Much RAM is Enough?
By now you’re probably wondering, “Okay, so how much RAM do I actually need to avoid all these headaches?”

Well, the answer depends on your typical workload and budget.
But here are some general guidelines:
- 8GB: Bare minimum for basic computing (web browsing, email, word processing)
- 16GB: Comfortable for most users (multitasking, photo editing, light gaming)
- 32GB: Ideal for power users (heavy multitasking, video editing, serious gaming)
- 64GB+: For professionals (3D rendering, data analysis, virtual machines)
Of course, there are always exceptions – if you’re just using your PC for basic web browsing and email, you might be able to squeak by with 4GB.
On the flip side, if you’re doing hardcore video editing or scientific simulations, you might need 64GB or more.
Let your specific needs be your guide.
Optimizing Your Current RAM Usage
If you’re not ready to upgrade just yet, there are some things you can do to optimize your current RAM usage:
- Close unnecessary apps and browser tabs
- Disable startup programs that you don’t need
- Use lighter-weight alternatives to RAM-hungry apps (e.g., Brave instead of Chrome)
- Upgrade to an SSD if you’re still using a mechanical hard drive
- Make sure you’re running the latest version of Windows and your drivers
- Use a program like RAMMap to track and optimize RAM usage
These tweaks can help you eke out better performance on a low-RAM system.
But at the end of the day, nothing beats the sheer bliss of slapping some more physical memory into your computer.
if this article helped you out, consider giving it a share so your friends can upgrade their RAM-starved rigs too.