12 Browser Settings For Enhanced Security & Privacy
Last Updated:
When surfing the internet, you get exposed to a swarm of trackers & malware that pose huge risk to your data and privacy.
A headstart in preventing this is to change a few browser settings.
While the built-in browser protection is indeed helpful, I have also tweaked experimental features for an extra layer of protection.
In this guide, I’ll share the security and privacy settings that I’ve been using for over five years.
Also, stick with me until the end for advanced tips to fortify your browsing experience.
While most of the settings are prioritized for Chrome, I’ve also included features available on other browsers. So, if you can’t find the specified setting in Chrome, it’s likely a part of another browser.
Level Up Your Browser Protection
Did you know that every browser comes with some form of built-in protection? And lucky for everyone, it’s enabled by default!
It’s usually set to standard. So, I advise choosing the most secure option from your browser settings.
Go to Privacy and Security > Security. Here, pick Enhanced/Strict protection.
Mine was set to Standard in Google Chrome (by default), which is enough for general users.
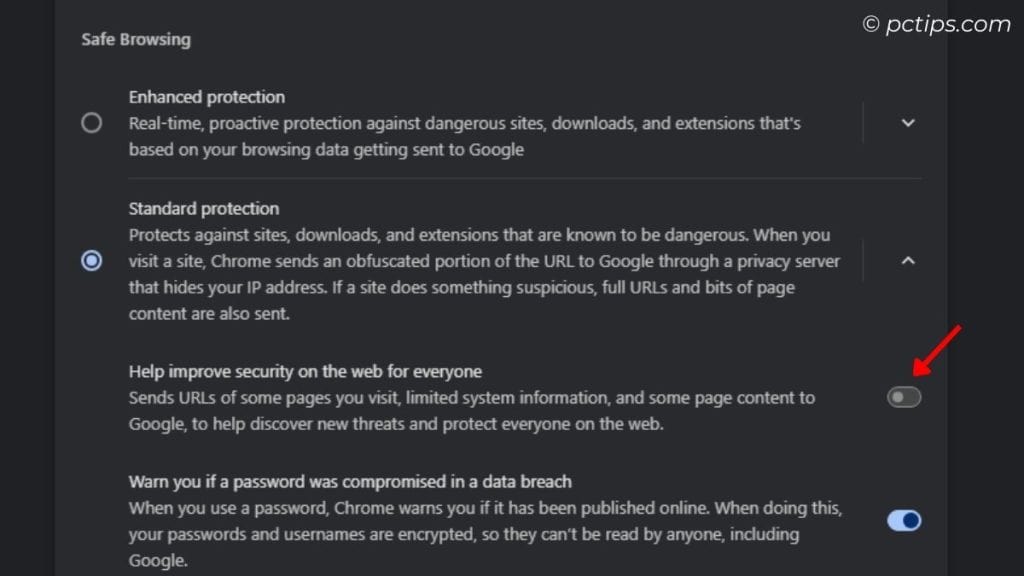
But since I’m a little hesitant about Google accessing my data, I disabled ‘Help improve security on the web for everyone’. Do the same if you’re opting for Standard.
Enhanced/Strict protection can cause some parts of few websites to malfunction. If you experience such issues, kindly switch to Standard/Balanced.
Block All Third-party Cookies
Third-party cookies keep track of your browsing habits and behaviors to display personalized ads. Some of these can even access your sensitive information.
Fortunately, you can easily block them!
Under the Privacy and Security tab, go to Third-party Cookies / Cookies and site permissions.
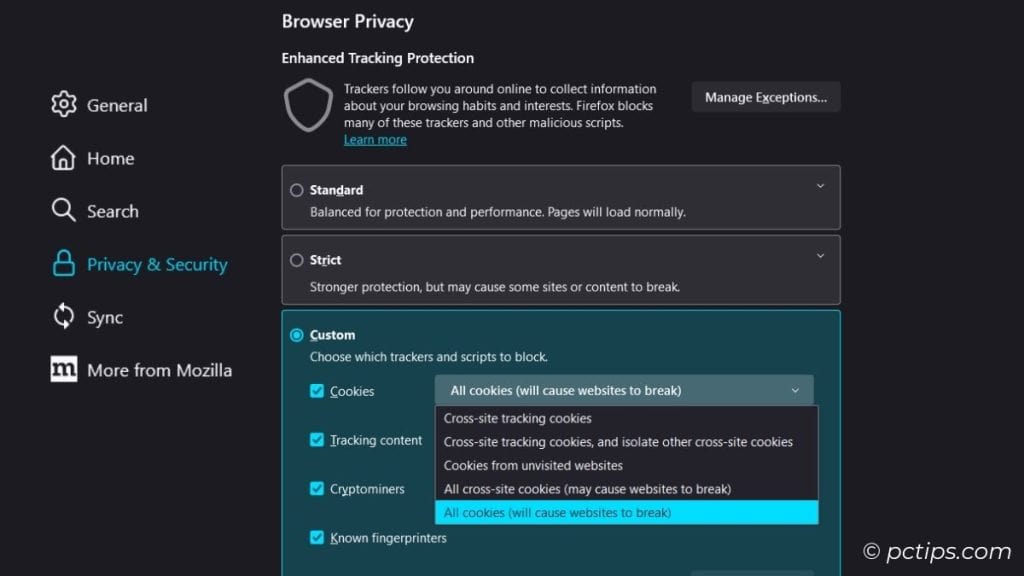
I was unable to locate a direct setting on Firefox. Here’s a workaround I discovered:
Privacy & security > Enhanced tracking protection > Custom > Cookies > All-cross site cookies.
Enable HTTPS-Only Mode
While most domains implement HTTPS these days, the majority of malicious sites still use HTTP.
I’ve just blocked all the HTTP sites and I’m always prompted with a ‘The connection is not secure’ message.
If you also want to do the same, go to Privacy & Security > Security > Toggle on Always use secure connections or HTTP-only mode.
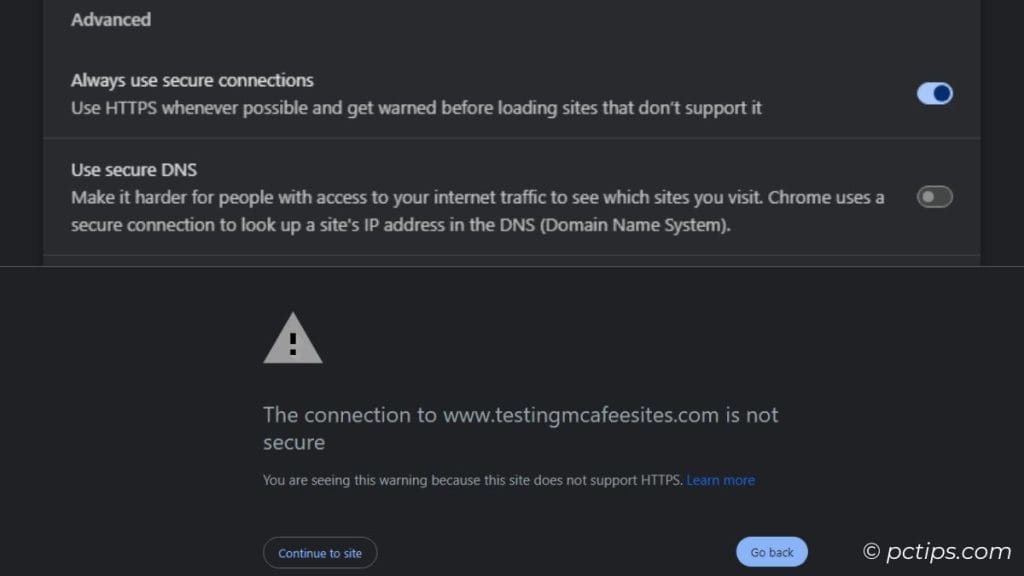
Edge seems to have removed the Automatic HTTPS mode, which was available in the Experimental features.
For now, I’ve installed this HTTP add-on. It automatically converts any HTTP site to HTTPS and if that website doesn’t support HTTPS, it simply won’t load.
Opt-Out of Sending Statistics to Browser
Browsers collect your usage patterns to improve your web experience or detect potential anomalies. During the process, your data can be accessed by advertisers too.
While at it, there’s always a risk of malicious actors being involved. Isn’t that concerning?
To be on the safe side, disable every option that claims to send reports to your browser:
- You and Google > Sync and Google Services > Help improve Chrome’s features and performance and Make searches and browsing better
- Privacy and Security > Ad privacy > Ad Topics, Site-suggested Ads, and Ad measurement
- Autofill and Passwords > Payment methods > Save and fill payment methods and Allow sites to check if you have payment methods saved
Manage Content Settings
Browsers offer a plethora of content-based settings. For better privacy, go to Privacy and Security > Site Settings > Content / Advacned content settings, and tweak the following:
- Disable Pop-ups and redirects
- Disable intrusive/misleading ads
- Allow PDFs to open directly rather than downloading to your device
- Customize sites that can show insecure contents
- Block third-party sign-in prompts
- Don’t allow sites to save data on your device
I even disabled V8 optimizer in Chrome. There was no significant difference in my browsing performance.
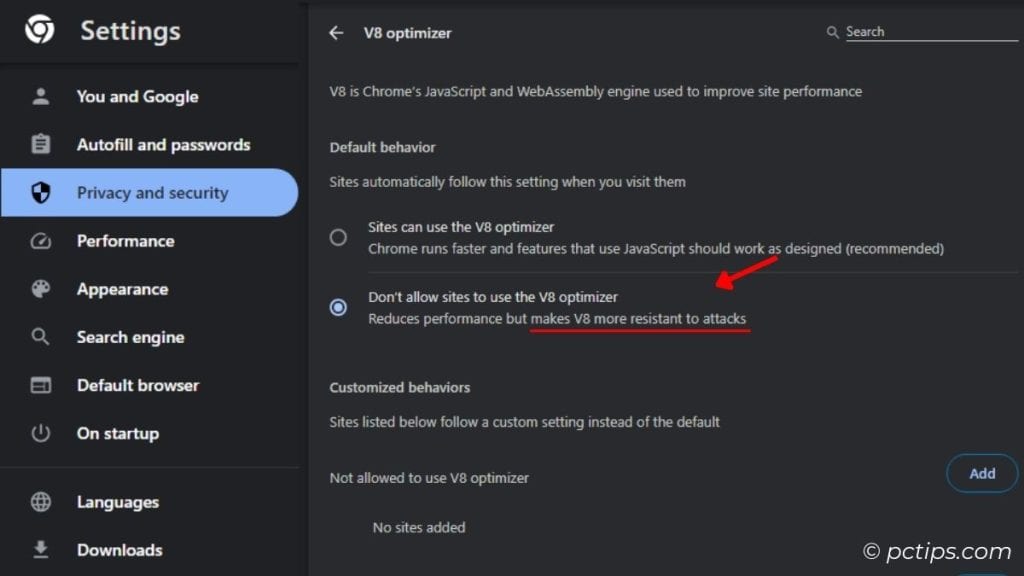
In fact, my browser is now more resistant to attacks, as mentioned in the setting itself.
In case you feel reduced performance in specific websites, you can always customize this behavior.
Tweak Data & Permissions
Except for a handful of trusted sites, I don’t recommend providing any sort of permission to third parties.
These include location, notifications, embedded content, downloads, USB/MIDI devices, payment handlers, device usage, etc.
You’ll find these settings in Privacy and Security > Site Settings > Permissions.
But here’s the scoop – some sites won’t function without certain permissions. For example, Google Maps must access your location for directions.
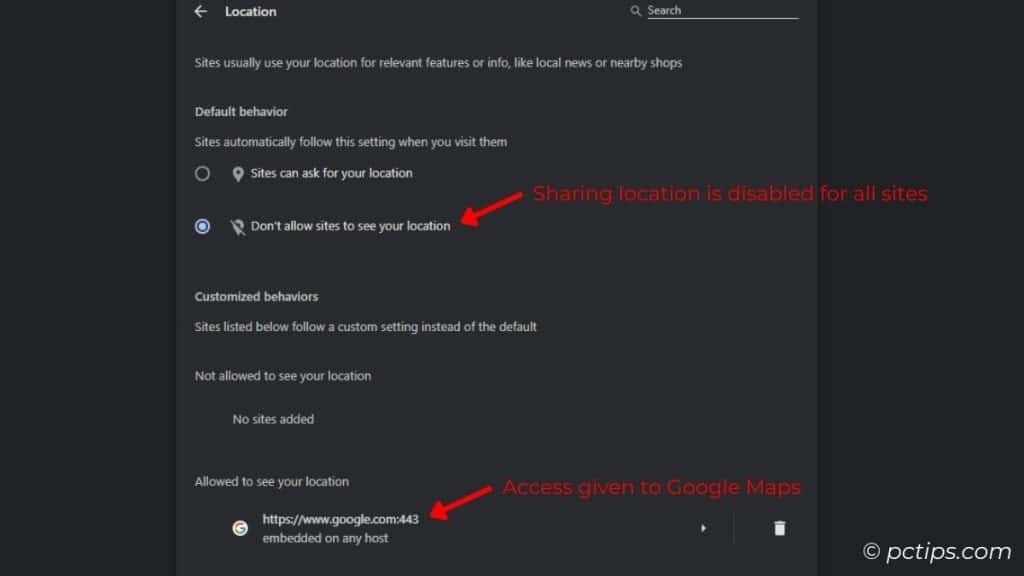
Now instead of granting permission to all sites, I prefer giving access to Google Maps separately.
Pick an Appropriate DNS Server
Changing DNS server at the system level is a great way to achieve maximum privacy and security across all platforms.
However, as a tech content creator, I have to experiment with different DNS servers in distinct browsers.
If you’re also in a similar boat, switching DNS server at browser-level is completely fine.
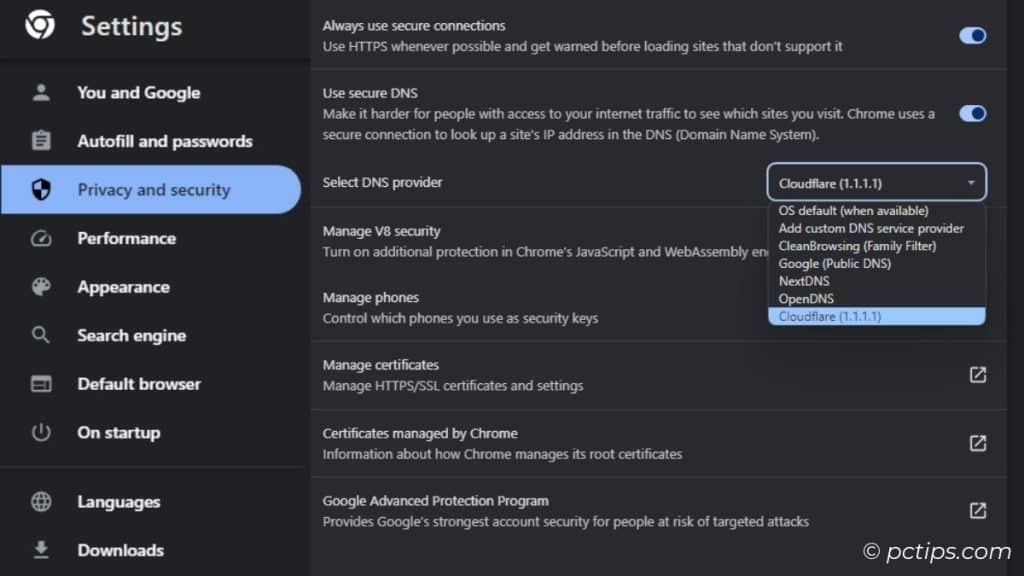
My go-to choices are Cloudflare and Google’s Public DNS. In case you’ve subscribed to a third-party provider, you can certainly pick them.
Find the relevant setting in Privacy & Security > Security or DNS over HTTPS.
Enable Browser VPN
Opting for a VPN offers more enhanced security than switching the DNS server. In fact, implementing system-level VPN is even more secure.
But if you’re only encrypting your browsing information, browser-level proxies and VPNs are more than enough.
- Brave: Address Bar > VPN icon
- Opera: Settings icon in address bar > Go to full browser settings > Expand Advanced > VPN > Enable VPN
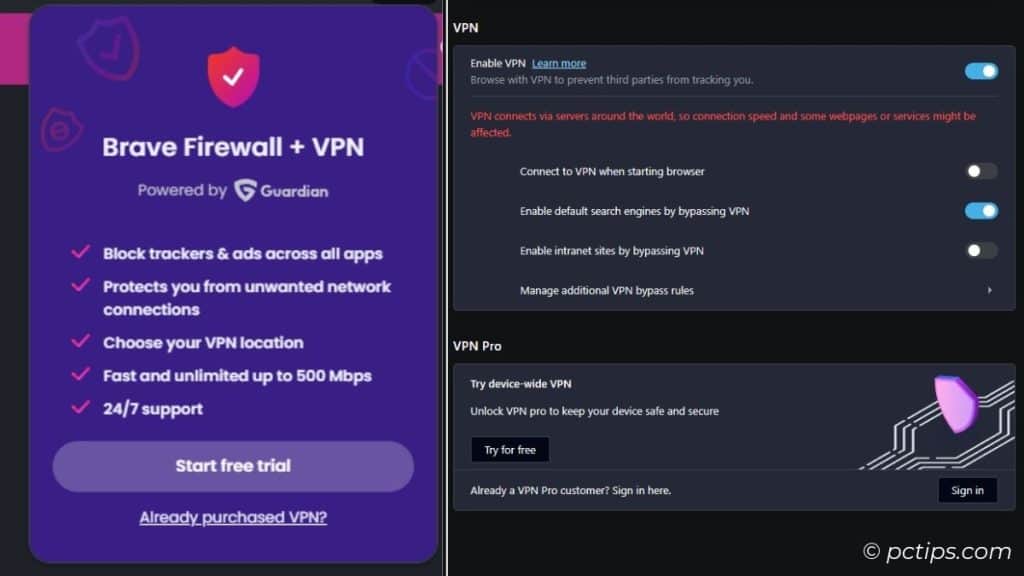
While Brave and Opera come with their own services, you need to install extensions for other browsers.
For Chrome, I’ve gone for CyberGhost, which is available for Edge and Firefox too.
Occasionally Clear Your Browsing Data
Coming back to cookies and site data, I always clear them once in a while, depending on which PC I’m using:
- Public Computers: As soon as I stop using it
- Office PC: Once a week
- Home computers and mobile: Once in two-three months
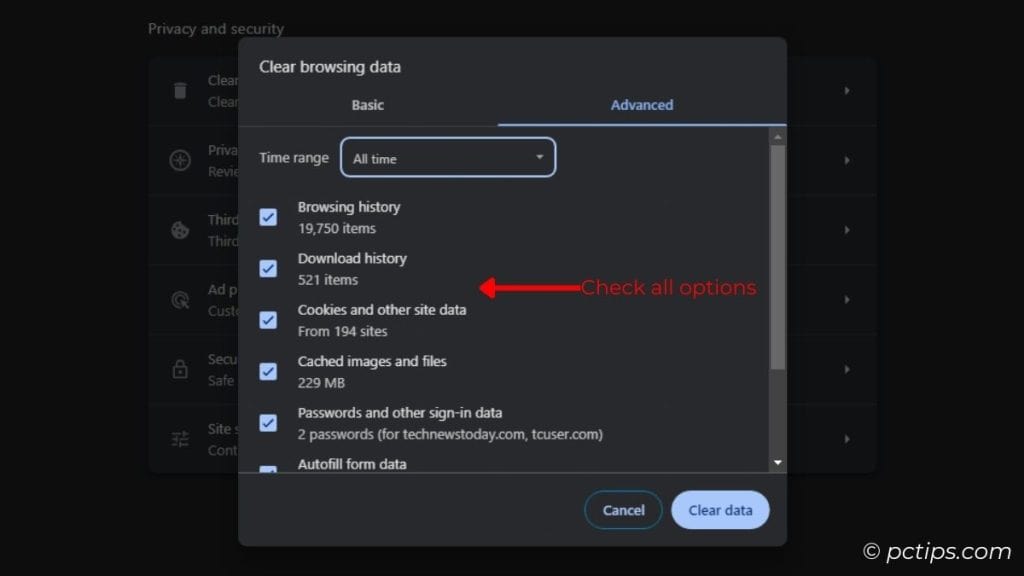
Go to Clear browsing data > Advanced tab > Set Time range to All time > Select All > Clear Data.
Schedule Routine Safety Checks
Most browsers, like Chrome, come with Safety Check:
Privacy and Security > Safety Check > Check Now
This feature inspects recent updates, enabled/disabled protection feature, and even attempts to find compromised passwords.
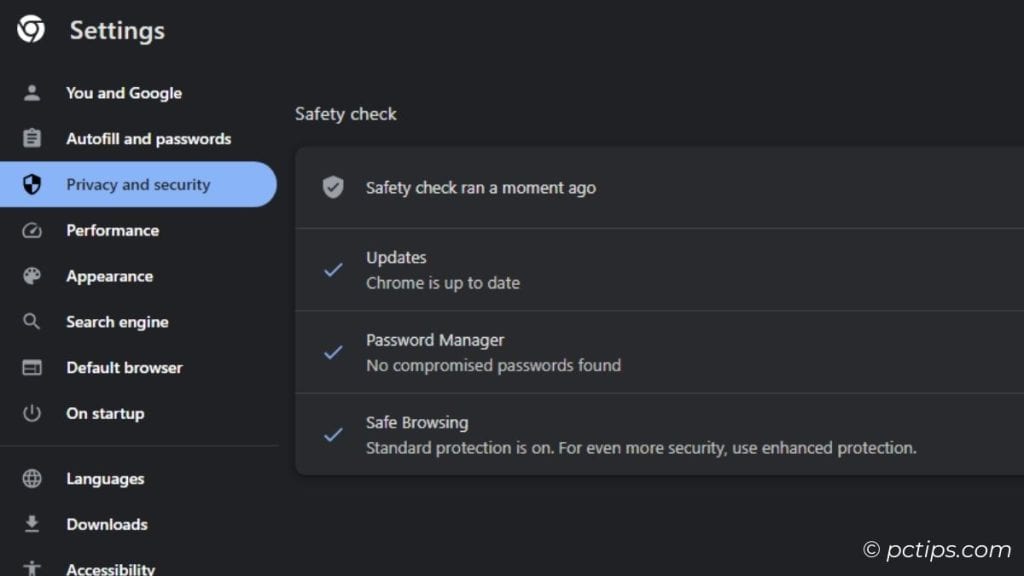
If you don’t find such an option, the least you can do is update your browser to the latest version.
These updates carry patches for security vulnerabilities or include new features for improved privacy.
Review Your Account’s Security & Privacy Settings
I’m pretty sure you’ve created a profile in the web browser using either Google or Microsoft account.
In that case, you may get exposed to many sites without your knowledge.
So, instead of just relying on browser settings, I have tweaked my account’s data, privacy, and security settings too.
Access this from You and Google > Manage Your Google Account > Data and Privacy.
Now, configure the following settings to protect your account privacy:
- Turn off web & app activity or location history.
- Select only the relevant ad categories (Personalized Ads > My Ad Centre > Categories to show you ads).
- Individually manage who can see your personal details (Info that you can share with others > Profile).
- Review the third-party apps that have taken permissions (Data from apps and services that you use > Third-party apps and services).
Besides, I suggest occasionally checking your security activities too (You and Google > Manage Your Google Account > Security):
- Revoke the granted access to any device/app if you spot any vulnerability from Recent security activity.
- How you sign in to Google > Setup 2-step verification, passkey/security key, and keep valid recovery phone/e-mail.
- Turn on Enhanced Safe Browsing. After enabling this, I have started getting messages when trying to install unsafe extensions.
Test Experimental Features
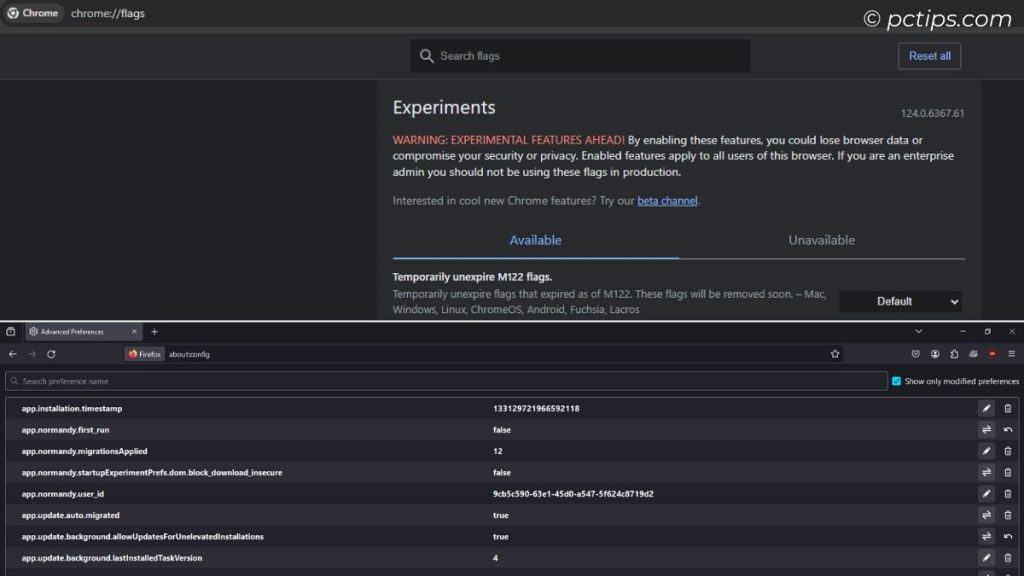
Experimental features can compromise your security or privacy. Do not enable in bulk, and disable immediately if you experience any problem.
These are hidden features within your browser. You can access them directly via the address bar:
<browser_name>://flags(for eg:chrome://flags)- It’s a little different for Firefox –
about:config.
At present, I’ve only enabled these experimental features in Chrome:
- Strict-Origin-Isolation: Isolates web pages, reducing the risk of attacks and data breaches.
- Heavy ad privacy mitigations: Blocks resource-intensive ads which has helped my browser to speed-up.
You can certainly test each one out yourself. Don’t forget to share the ones that improved your security and privacy.
Additional Tips to Secure Your Browser’s Security & Privacy
The aforementioned settings are usually enough. But for an extra layer of protection, here are a few tips:
- Don’t rely on your browser’s password manager. Use safer alternatives – LastPass, Bitwarden, 1Password, etc.
- Install these reputable extensions for enhanced privacy – UBlock Origin, EmoGuard, I Still Don’t Care About Cookies, and Privacy Badger.
- Opt for a more private search engine when dealing with extremely private information. DuckDuckGo is the best bet.
- For enterprises, upgrade to your browser’s advanced protection program. An example is Chrome’s Google Advanced Protection Program.
- Above all, practice safe browsing habits. Don’t fall for scams, use strong passwords, and keep yourself updated to the recent threats and attacks.
Private Browsing: Are They Really Private?
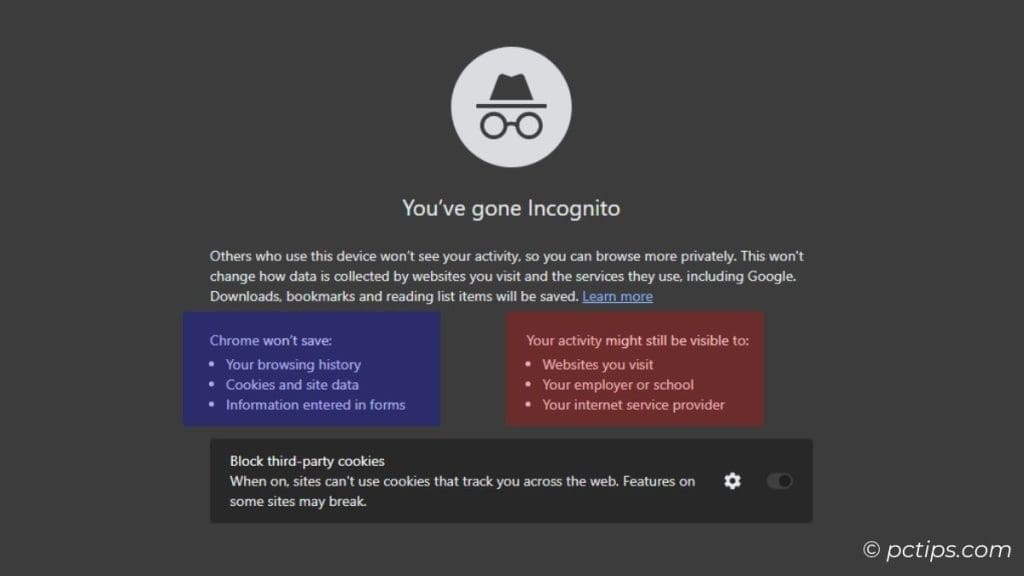
Incognito and private windows are great options to browse web without leaving traces of cookies and history.
But that doesn’t guarantee privacy! Your ISP, institution, and even websites can still track your data and IP.
Honestly, I only prefer them when I’m on public computers. A much better option would be a VPN or switching to a privacy-focused browser.
Which Browser is Best for Security & Privacy?
With my above tips, you can make any browser private.
However, it’s worth nothing that some browsers are truly focused on user’s privacy and security.
Here’s my tier list (solely focused on privacy):
- Tier 1: Firefox, Tor, Brave
- Tier 2: Vivaldi, DuckDuckGo
- Tier 3: Chrome, Edge, Opera
I still use Chrome, considering its popularity and performance.
But I’m planning to make a switch to Brave after being impressed with its built-in ad and tracker-blocking features. I’ll come up with a dedicated guide on this subject soon.
Did I miss your favorite browser setting? Don’t hesitate to comment down below. I’d love to know your opinion.